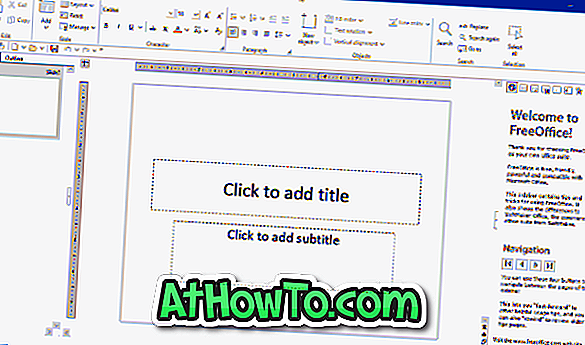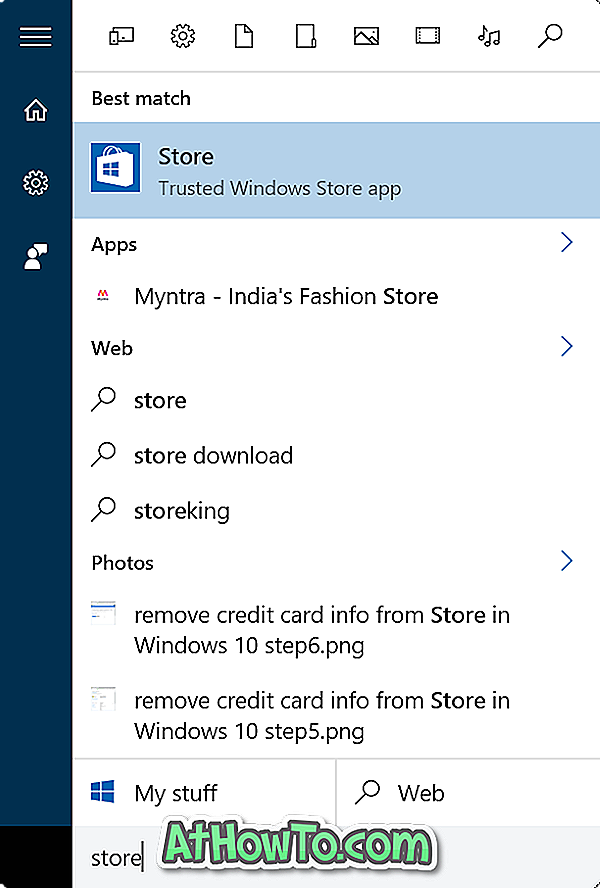Office Outlook is zeker de beste desktop-e-mailclient die er is voor het Windows-besturingssysteem. Ik gebruik Outlook de afgelopen maanden en het enige dat ik kan zeggen is dat het moeilijk is over te schakelen naar andere e-mailclients zodra je Outlook gaat gebruiken.

Outlook 2016/2019/365 hangt vast bij het verwerken, starten of laden van het profielscherm
Tijdens de lancering van de Outlook 2016 op mijn Windows 10 pc vanmorgen, werd de Outlook 2016 opgehangen op het verwerkingsscherm. Na het doden van het programma in Task Manager en het opnieuw starten van het programma driemaal, startte Outlook 2016 zonder problemen. Deze middag, bij het proberen Outlook 2016 te starten, is het weer opgehangen, maar dit keer op het startscherm.

Als uw Outlook 2016 of Outlook 365 ophangt bij het verwerken, starten of laden van het profielscherm, probeer dan de volgende oplossing om het probleem op te lossen.
Fix to Outlook 2016/2019/365 hangt vast bij het verwerken, starten of laden van het profielscherm
Oplossing 1 van 2
Stap 1: Druk tegelijkertijd op het Windows-logo en de R- toetsen op het toetsenbord om het dialoogvenster Opdracht uitvoeren te openen.
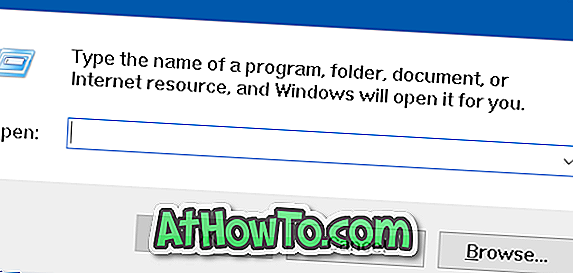
Stap 2: Typ Outlook.exe / safe en druk op de Enter-toets om Outlook 2016 of Outlook 365 in de veilige modus te openen.

OPMERKING: zorg dat u een spatie toevoegt tussen Outlook.exe en / safe. Anders krijg je Windows kan Outlook.exe / safe niet vinden. Controleer of u de naam correct hebt ingevoerd en probeer het opnieuw .
Stap 3: Wanneer u het dialoogvenster Profiel kiezen ziet, kiest u een profiel (als u meerdere profielen hebt) en klikt u vervolgens op de knop OK .
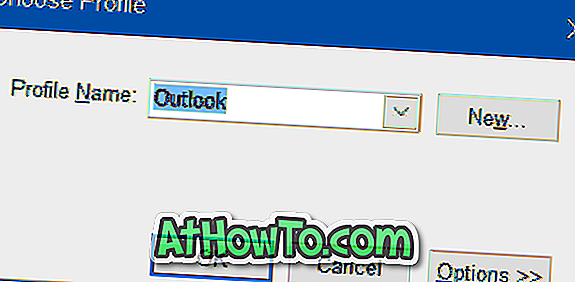
Outlook 2016 of Outlook 365 zou nu moeten worden geopend zonder te hangen.
Stap 4: Sluit het Outlook-programma. Start het Outlook-programma nu weer normaal. Het programma zou nu zonder problemen moeten starten.
Oplossing 2 van 2
Als de bovenstaande methode niet voor u gold, kunt u het hangende probleem oplossen door een nieuw Outlook-gegevensbestand te maken. Hier is hoe dat te doen:
Stap 1: Open de bestandsverkenner en navigeer naar de volgende map.
C: \ Users \ gebruikersnaam \ AppData \ Local \ Microsoft \ Outlook
In het bovenstaande pad is " C " het station waarop Windows is geïnstalleerd en Gebruikersnaam is de naam van uw gebruikersaccount.
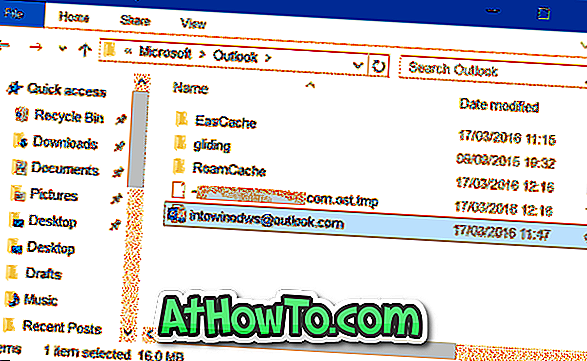
OPMERKING: als u de map AppData niet kunt zien, komt dit omdat de map standaard is verborgen. Klik in de bestandsverkenner op Beeld en vervolgens op Verborgen items om de map te bekijken.
Stap 2: Klik met de rechtermuisknop op uw Outlook-gegevensbestand, klik op Naam wijzigen en voeg aan het einde daarvan een back-up toe. Als de naam van het Outlook-gegevensbestand bijvoorbeeld [email protected] is, moet u deze hernoemen als back-up van [email protected].
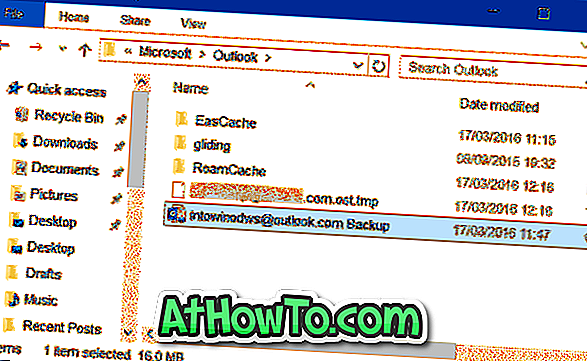
Stap 3: Open ten slotte het menu Start en start Outlook 2016/365. Het programma zou nu moeten starten zonder te hangen aan het verwerken, starten of laden van het profielscherm.
Het Outlook-programma maakt automatisch verbinding met de server om alle berichten te downloaden. U wordt niet gevraagd om uw account opnieuw in te stellen.