Inmiddels heb je waarschijnlijk al gehoord over de release van Firefox Metro voor Windows 8 en Windows 8.1 . Voor degenen die het grote nieuws hebben gemist, heeft Mozilla ongeveer een week geleden de Metro-versie van Firefox-browser vrijgegeven op het Aurora-kanaal en kan nu worden gedownload.
Firefox Metro sport een schone interface, toont adresbalk (Awesomebar) onderaan het scherm en tabbladen verschijnen bovenaan het scherm. Net als de desktopversie kunt u uw favoriete webpagina's vastmaken aan de nieuwe tabbladpagina en het wachtwoord en de bladwijzers synchroniseren op uw apparaten.

Het laat je ook je favoriete webpagina's vastzetten op het startscherm, webpagina's openen in de desktopversie van Firefox, zoeken naar woorden op de webpagina met de optie Zoeken in pagina, en nog belangrijker, het ondersteunt de aanraak- en veegbewegingen van Windows 8 / 8.1.
Het andere leuke is dat Firefox Metro een grote Plus-knop aan de rechterkant van het scherm weergeeft, zodat je snel nieuwe tabbladen kunt openen wanneer je Firefox op een apparaat met aanraakscherm gebruikt.
Ondanks dat het een preview-build is, is Firefox Metro behoorlijk stabiel en werkt het probleemloos. Helaas kun je Firefox Metro niet laten werken door Firefox Metro op je Windows 8 / 8.1-computer te installeren.
U moet Firefox instellen als uw standaardwebbrowser om de Aurora-tegel op het startscherm te zien. Dat betekent ook dat als u een andere browser, bijvoorbeeld Internet Explorer, als uw standaardbrowser hebt ingesteld, de Firefox-tegel op het Startscherm / de Apps-weergave wordt weergegeven, de desktopversie start en niet de Metro-versie van Firefox.
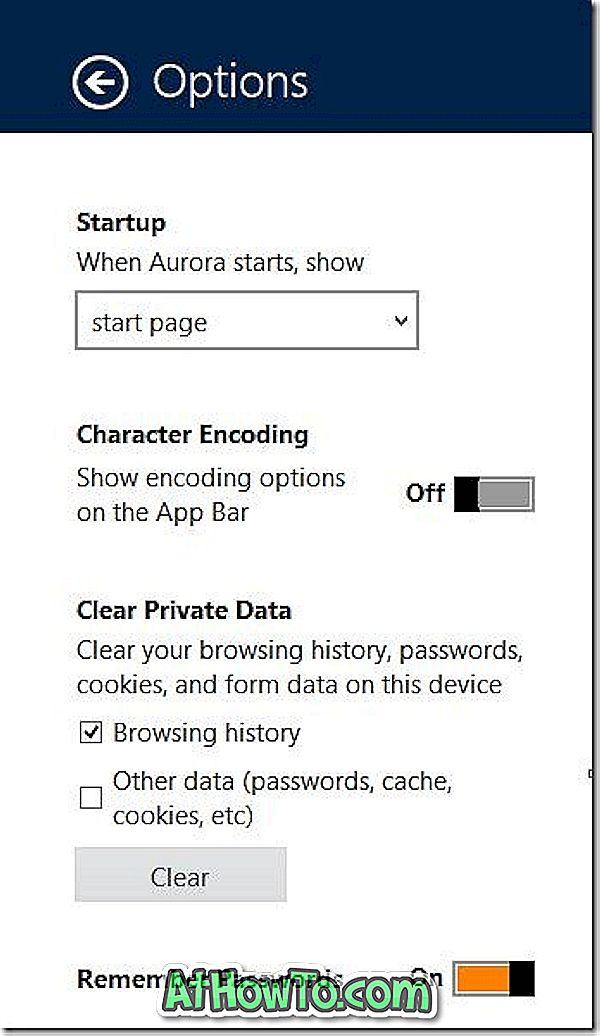
De andere valkuil is dat je, zodra je Firefox Aurora (Metro) hebt ingesteld als je standaardbrowser, Internet Explorer Metro-versie niet kunt starten en uitvoeren.
Als u niet zeker weet hoe Firefox Metro als uw standaard webbrowser moet worden geïnstalleerd en ingesteld, volg dan onderstaande instructies:
Stap 1: Ga naar deze pagina van Mozilla en download de Firefox Aurora-installatie.
Stap 2: Start het installatieprogramma op en volg de instructies op het scherm om de installatie te voltooien. De setup pincet Firefox Aurora pictogram automatisch op de taakbalk.
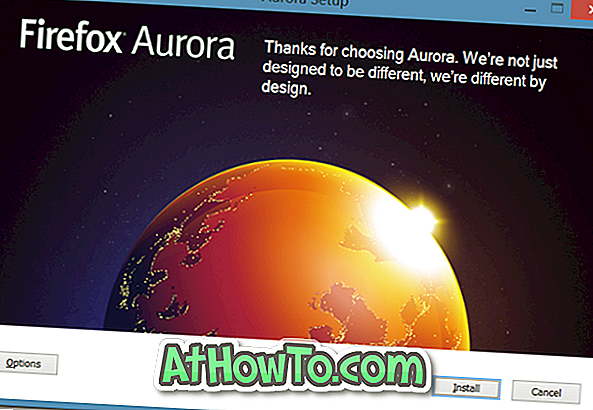
Merk op dat je Firefox Aurora op je pc kunt installeren, zelfs als je al een stabiele versie van Firefox hebt geïnstalleerd.
Stap 3: Klik na installatie op de Firefox Aurora-tegel op het startscherm om Firefox Metro te starten. En als u op Aurora klikt, wordt de desktopversie van de browser gestart, omdat u een andere browser dan Firefox als uw standaardwebbrowser hebt ingesteld.
Om Firefox in te stellen als uw standaardwebbrowser, start u de desktopversie van Firefox Aurora door op de Aurora-tegel te klikken in de Apps-weergave of op het pictogram op de taakbalk. Nadat u de browser hebt gestart, wordt het volgende dialoogvenster weergegeven waarin u uw toestemming wordt gevraagd om Firefox Aurora in te stellen als uw standaardwebbrowser:
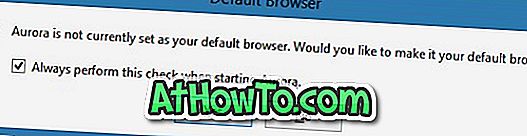
Klik op de knop Ja, wanneer u ziet hoe u dit type koppeling wilt openen, selecteert u Aurora in de lijst om Firefox Aurora in te stellen als uw standaardwebbrowser.
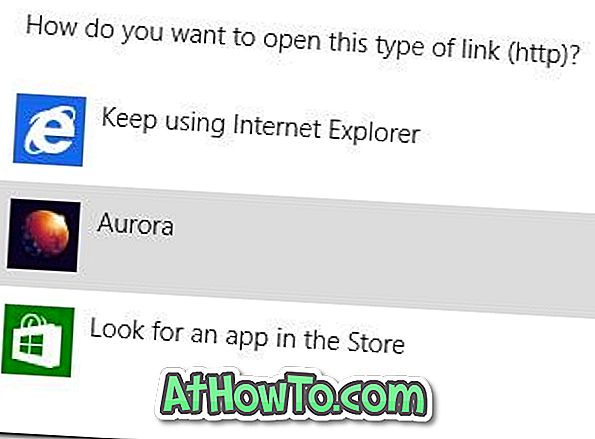
Stap 4: Schakel naar het startscherm en klik op de tegel Firefox Aurora (in Windows 8) of Firefox Aurora in de app-weergave (in Windows 8.1) om Firefox Metro-browser te openen (klik op de kleine pijl omlaag linksonder onderaan om de Apps-weergave te onthullen).

Dat is het! Succes.














