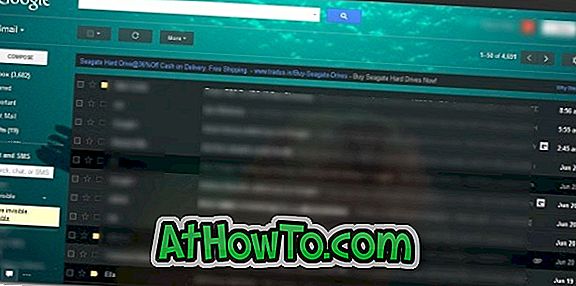Microsoft heeft een aantal nieuwe touchpad-bewegingen geïntroduceerd met Windows 10. Met deze nieuwe touchpad-bewegingen kun je snel schakelen tussen actieve apps, open taakweergave, Cortana openen en veel andere taken uitvoeren door simpelweg twee of meer vingers op de touchpad van je laptop te plaatsen.

Nieuwe touchpad-bewegingen in Windows 10
Naast de standaardgebaren zoals tikken om te klikken, twee vingers tikken om met de rechtermuisknop te klikken en knijpen om te zoomen, zijn de volgende nieuwe bewegingen beschikbaar in Windows 10.
# Tik met drie vingers - open Cortana
# Drie vingerbewegingen en dia's - van app wisselen
# Drie vingers omhoog - open taakweergave
# Drie vingers naar beneden - toon bureaublad
# Tik met vier vingers - open het actiecentrum
Hoewel deze gebaren u helpen snel te schakelen tussen apps en uw klus snel klaren, bieden niet alle gebruikers deze gebaren in Windows 10 aan. Aangezien al deze acties ook kunnen worden uitgevoerd met sneltoetsen, gebruiken veel gebruikers liever sneltoetsen op touchpad-bewegingen.
Als u geen of meer touchpad-bewegingen gebruikt en deze wilt uitschakelen, kunt u dit doen door de onderstaande instructies te volgen. Je kunt deze aanwijzingen ook gebruiken om touchpad-bewegingen in Windows 10 in te schakelen.
OPMERKING: Als u de touchpad volledig wilt uitschakelen, raadpleegt u onze 3 manieren om de touchpad uit te schakelen in de Windows 10-handleiding.
Schakel touchpad-bewegingen in of uit via Instellingen
Deze methode is alleen voor notebooks met een precisie-touchpad. Als u wilt controleren of het touchpad van uw laptop nauwkeurig is, volgt u de aanwijzingen in stap 1 t / m 4.
Stap 1: Open de app Instellingen door op het pictogram Instellingen in het linkerdeel van het menu Start te klikken. De app Instellingen kan ook worden gestart met de sneltoets voor Windows-logo + I.

Stap 2: Klik op het tweede pictogram met het label Apparaten (Bluetooth, printers, muis).

Stap 3: Klik op Muis en touchpad om verschillende instellingen voor muis en touchpad te bekijken.
Stap 4: Hier, onder het gedeelte Touchpad, ziet u, als uw notebook is uitgerust met een precisietouchpad, opties om het touchpad in of uit te schakelen, evenals touchpad-bewegingen.
Merk op dat u mogelijk opties krijgt om touchpad-bewegingen in of uit te schakelen als uw laptop niet is uitgerust met een precisie-touchpad. Er is echter een oplossing om een precieze touchpad op elke laptop mogelijk te maken.
Schakel de touchpad-bewegingen in of uit die u wilt in- of uitschakelen en sluit de app Instellingen. Dat is het!

Als uw laptop niet is uitgerust met een precisietouchpad, ziet u alleen de optie om de vertraging van het touchpad te wijzigen voordat klikken werken (om te voorkomen dat de muiscursor tijdens het typen per ongeluk wordt verplaatst).

Schakel touchpad-bewegingen in of uit via het Configuratiescherm
De meeste laptops, inclusief die zonder precisietouchpad, die na de release van Windows 8 zijn verzonden (gebeurde in oktober 2012) bieden multi-touch-bewegingen. Als het touchpad-stuurprogramma is bijgewerkt naar Windows 10, biedt uw niet-precieze touchpad waarschijnlijk ook de meeste van de gebaren, zo niet alle.
Stap 1: Typ Main.cpl in het zoekvak van het menu Start of het dialoogvenster Uitvoeren en druk vervolgens op Enter om de eigenschappen van de muis te openen. Dit kan ook worden gestart door het Configuratiescherm te openen, de pictogrammen Tonen op klein te selecteren en vervolgens op Muis te klikken.

Stap 2: Zodra de muiseigenschappen zijn gestart, klikt u op het laatste tabblad met de naam ClickPad, Thinkpad of Touchpad .

Stap 3: Klik op de knop Instellingen om het configuratiescherm van Synaptics te openen.
Stap 4: Schakel de tabbladen Klikken, Schuiven en Gebaren de één na de ander in om alle gebaren te bekijken die worden ondersteund door uw touchpad.



Stap 5: schakel gebaren uit of uit om ze in of uit te schakelen. Als u klaar bent, klikt u op de knop OK en vervolgens op Toepassen .
Geeft u de voorkeur aan gebaren of sneltoetsen op het toetsenbord?