Computerschermen geven blauwachtig licht wanneer ze zijn ingeschakeld. Hoewel dit blauwachtige licht er overdag goed uitziet, is het niet comfortabel om naar te kijken in donkere kamers of kamers met weinig licht.
Onderzoekers zeggen dat het blauwachtige licht van het computerscherm ook van invloed kan zijn op je slaap.
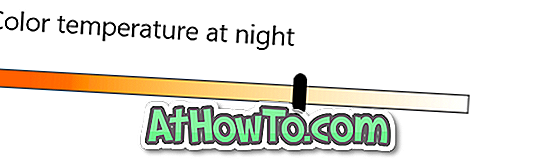
Er is een gratis programma genaamd F.lux om automatisch de kleurtemperatuur van uw computerscherm te veranderen op basis van het tijdstip van de dag. De tool stelt bij zonsondergang automatisch een warmere kleur in om je ogen beter te laten slapen en je beter te laten slapen.
Beginnend met Creators Update voor Windows 10 (versie 1703), is een vergelijkbare functie aanwezig in Windows 10 om automatisch de kleurtemperatuur van het scherm te wijzigen op basis van het tijdstip van de dag. De nieuwe functie wordt nachtlicht genoemd in Windows 10.
Het nachtlampje biedt twee opties om de nachtlichtmodus automatisch in en uit te schakelen: handmatige tijdstippen en zonsondergang tot zonsopgang. Wanneer u de optie zonsondergang-tot-zonsopgang gebruikt, stelt Windows 10 automatisch warmer schermlicht in bij zonsondergang (gebruikt uw locatie om de zonsondergang en zonsopgangtiming te controleren) en schakelt de nachtlichtmodus bij zonsopgang uit.
Hier leest u hoe u de nachtlichtmodus in Windows 10 automatisch in- en uitschakelt.
OPMERKING: u moet versie 1703 of hoger gebruiken om deze functie te gebruiken.
Methode 1 van 2
Nachtlampje automatisch inschakelen en uitschakelen (handmatige timings)
Stap 1: Open de app Instellingen. Navigeer naar Systeem > Beeldscherm .
Stap 2: Klik in het gedeelte Helderheid en kleur op de link Instellingen voor nachtlicht om de pagina met instellingen voor de nachtlichtfunctie te openen.
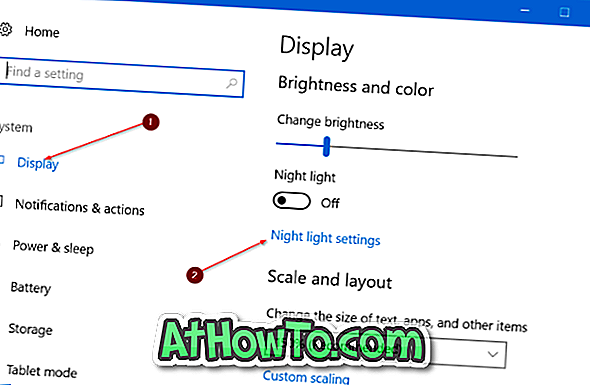
Stap 3: Zoals u op afbeeldingen kunt zien, kunt u op de pagina Instelling nachtverlichting de kleurtemperatuur kiezen voor de nachtlichtmodus, het nachtlicht plannen.
Schakel Nachtschema- optie in. Kies de optie Stel uren in.
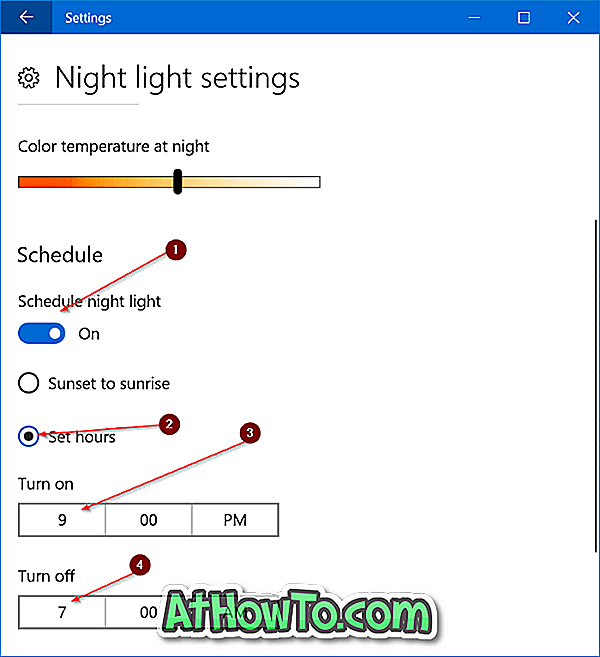
Stap 4: Selecteer een tijd om de functie Nachtverlichting automatisch in te schakelen en selecteer ook een tijd om de functie Nachtverlichting automatisch elke dag uit te schakelen. Dat is alles!
Methode 2 van 2
Schakel het nachtlampje in bij zonsondergang en schakel het uit bij zonsopgang
Dit is de beste manier om de functie Nachtverlichting automatisch in en uit te schakelen. Bij zonsondergang tot zonsopgang wordt de functie Nachtverlichting automatisch ingeschakeld zodra de zonsondergang plaatsvindt en wordt de functie bij zonsopgang ingeschakeld.
De functie gebruikt uw locatie, dus u moet de locatieservice ingeschakeld houden om deze methode te gebruiken.
Stap 1: ga naar de app Instellingen > Systeem > Beeldscherm .
Stap 2: Klik in het gedeelte Helderheid en kleur op de link Instellingen nachtlicht .
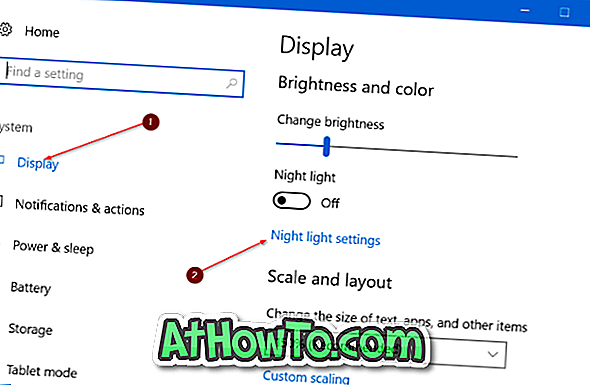
Stap 3: Schakel hier onder Schedule de optie Nachtlampje plannen in. En als u het bericht ' Locatieservices inschakelen om nachtlicht bij zonsondergang te plannen ' ziet, klikt u op de link Instellingen voor locatie (wordt onder het bericht weergegeven, klikt u op de knop Wijzigen en klikt u vervolgens op de schuif naar de positie) om de locatie in te schakelen service. Zoals gezegd, vereist de functie locatieservice.

Stap 4: Kies de optie Zonsondergang tot zonsopgang . Dat is het! Vanaf nu wordt Windows 10 automatisch ingeschakeld bij zonsondergang en wordt de functie bij zonsopgang uitgeschakeld.

Tip: als u de standaardkleur van de nachtmodus te warm vindt, gaat u naar de app Instellingen> Systeem> Weergave> Instell. Nachtlichtmodus> en verplaatst u vervolgens de schuifregelaar voor de kleurtemperatuur om een minder warm licht in te stellen.

![Download nu Windows 8.1 Update [voor MSDN- en TechNet-abonnees]](https://athowto.com/img/windows-8-1/772/download-windows-8-1-update-now.jpg)











