Windows installeren op een Mac met behulp van Boot Camp Assistant is de beste methode om Windows op Mac-hardware uit te voeren. Er zijn een aantal voordelen van het gebruik van deze methode ten opzichte van andere methoden. Boot Camp is een officiële Apple-software, wat betekent dat wanneer u Windows op een Mac-computer installeert, alle hardware, inclusief het toetsenbord en het trackpad, probleemloos werken.

Ten tweede is het installeren van Windows met behulp van Boot Camp vrij eenvoudig. Het helpt u bij het maken van een partitie voor Windows en maakt vervolgens een opstartbaar USB-station om uw favoriete besturingssysteem te installeren op een Mac-computer. Ten derde maakt Boot Camp geen gebruik van de virtualisatietechnologie, wat betekent dat je de mogelijkheid hebt om volledige systeemresources te gebruiken, omdat je Mac-machine de bronnen tussen Mac OS X, virtualisatiesoftware en Windows niet hoeft te delen.
Gebruikers die Windows op een Mac-computer hebben geïnstalleerd met de Boot Camp-assistent, hebben waarschijnlijk gemerkt dat na het voltooien van de installatie van Windows en het instellen van alle Boot Camp-stuurprogramma's, de Mac-partitie is ingesteld als de standaard en wanneer u uw Mac inschakelt, moet je de Alt-toets (Optie) ingedrukt houden om het OS-schijfselectiemenu te zien, waar je Windows-schijf kunt selecteren en op Windows kunt opstarten.
Sommige gebruikers die Windows vaker gebruiken dan Mac OS X willen mogelijk Windows-schijf instellen als de standaardschijf om te voorkomen dat de Alt-toets (Optie) elke keer wordt ingedrukt. Als je wilt opstarten in Windows zonder de Alt-toets ingedrukt te houden, vul dan de onderstaande instructies in:
Stap 1: Schakel uw Mac in, houd de Alt-toets (Optie) ingedrukt om het OS-schijfselectiemenu te zien en klik vervolgens op Windows-station om te beginnen met opstarten in Windows.
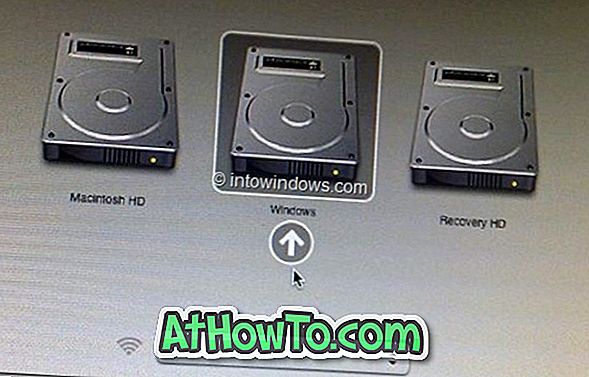
Stap 2: Zodra Windows actief is, klikt u met de rechtermuisknop op het Boot Camp-pictogram (zie de afbeelding) in het systeem (klik op de kleine pijl-omhoog als dit niet zichtbaar is op de taakbalk) en klik vervolgens op Boot Camp-configuratiescherm om het dialoogvenster Boot Camp Control Panel te openen. Als u hierom wordt gevraagd met het vak UAC, klikt u op de knop Ja.

Stap 3: Klik op het tabblad Opstartdisk op BootCamp Windows om het te selecteren en klik vervolgens op de knop Toepassen. U kunt de machine nu opnieuw opstarten om het te controleren.

OPMERKING: vanaf nu moet u voor het opstarten in Mac OS X de Option-toets (Alt) ingedrukt houden en vervolgens klikken op Mac OS X-schijf in het schijfselectiemenu. U kunt de oorspronkelijke Boot Camp-instelling herstellen door de bovenstaande procedure opnieuw te volgen en vervolgens Macintosh HD OS X te selecteren in het Boot Camp-configuratiescherm.
Het kan ook interessant zijn om de Windows Boot Camp-partitiegids te verwijderen.













