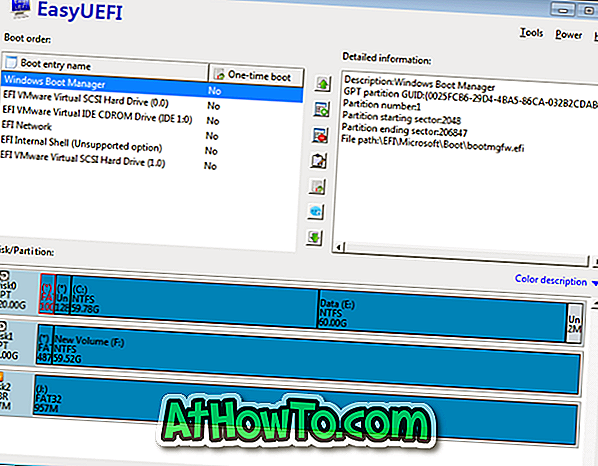Ubuntu vereist geen introductie. Het is een van de beste smaken van het Linux-besturingssysteem. De recente versies van Ubuntu hebben niet alleen een eenvoudig te gebruiken interface, maar ook essentiële apps die u vaak gebruikt.
Het beste ding (behalve het feit dat ze gratis zijn) over Ubuntu en andere Linux distributies is dat je ze kunt proberen zonder ze op je pc te installeren. U hoeft alleen maar een opstartbare USB van Ubuntu of een andere distro voor te bereiden en er vervolgens vanaf te booten om het besturingssysteem te verkennen.
Als u op Windows 10 werkt, kunt u eenvoudig een Ubuntu-opstartbare USB maken. Terwijl u de Ubuntu-opstartbare USB rechtstreeks vanaf de opdrachtprompt kunt voorbereiden zonder gebruik te maken van hulpprogramma's van derden, kunt u de populaire Rufus-software gebruiken om eenvoudig de opstartbare USB van Ubuntu op Windows 10 voor te bereiden.
In deze handleiding zullen we zien hoe u de opstartbare USB van Ubuntu op Windows 10 klaarmaakt.
Bereid opstart-USB van Ubuntu voor op Windows 10
Stap 1: Sluit een USB-schijf (4 GB +) aan op uw pc en verplaats alle gegevens van de USB naar uw pc of een andere locatie, aangezien de schijf wordt gewist tijdens het voorbereiden van de opstartbare USB.
Stap 2: Download de nieuwste versie van Rufus van de officiële pagina. Merk op dat een draagbare versie van Rufus ook beschikbaar is, en we raden u aan hetzelfde te downloaden als u niet van plan bent het op uw pc te installeren.
Stap 3: Start Rufus. Selecteer het aangesloten USB-station in de vervolgkeuzelijst Apparaat .
Stap 4: Klik in het vak Boot selection op de knop Select om naar het Ubuntu ISO-afbeeldingsbestand te bladeren en hetzelfde te selecteren. Je kunt de nieuwste versie van Ubuntu downloaden van deze officiële pagina.
Stap 5: Selecteer het partitioneringsschema als MBR (selecteer GPT als u hetzelfde gebruikt) en doelsysteem als BIOS of UEFI (selecteer dit als u niet zeker bent van het systeem).

Stap 6: Klik ten slotte op de START- knop.
Stap 7: Als u het volgende dialoogvenster Downloaden downloaden krijgt, klikt u op de knop Ja om de vereiste bestanden te downloaden. Het zal twee kleine bestanden downloaden.

Stap 8: Vervolgens krijgt u mogelijk de volgende ISOHybrid-afbeelding gedetecteerd dialoog. Als u er een krijgt, selecteert u de aanbevolen Write in ISO Image- modusoptie en klikt u vervolgens op de knop OK .

Stap 9: Tot slot krijgt u de dialoog voor het bevestigen van de indeling. Klik op OK om het USB-station te formatteren en de inhoud van Ubuntu ISO-bestanden naar het USB-station over te brengen.

Afhankelijk van de configuratie van uw pc kan Rufus 5 tot 20 minuten nodig hebben om zijn taak te voltooien. Als u klaar bent, ziet u het bericht KLAAR .

U kunt nu veilig de USB verwijderen. Zoals eerder gezegd, kunt u deze opstartbare USB ook als live-USB gebruiken.