Net als zijn voorganger Windows 7, laat Windows 8 je ook je eigen kleur instellen voor raamranden en taakbalk. Microsoft heeft zelfs een automatische kleurfunctie geïntroduceerd in Windows 8, die de kleur van de taakbalk en de vensterranden automatisch aanpast aan de achtergrondkleur.
Naast deze functies kunt u in de Release Preview-editie van Windows 8 verschillende kleuren instellen voor taakbalk- en vensterranden. Om de een of andere reden heeft Microsoft deze kleine functie uit de definitieve versie (RTM) verwijderd. Gelukkig kunt u met een kleine registra tweak verschillende kleuren instellen voor taakbalk- en vensterranden in Windows 8 RTM.

OPMERKING: met deze truc wordt de witte kleur automatisch ingesteld op vensterranden en kunt u geen aangepaste kleur instellen voor vensterranden. U kunt deze truc bijvoorbeeld niet gebruiken om groene kleur in te stellen voor de taakbalk en de randen van het blauwe naar het venster.
Volg gewoon de onderstaande instructies om de functie in te schakelen en stel vervolgens verschillende kleuren in voor vensterrand en taakbalk in Windows 8.
Methode 1
Stap 1: Download Aero8Tuner vanaf deze plaats. Pak het zipbestand uit om Aero8Tuner te krijgen.
Stap 2: Voer het programma uit, schakel de optie Enable Window Colorization uit om de witte kleur in te stellen voor de vensterranden.
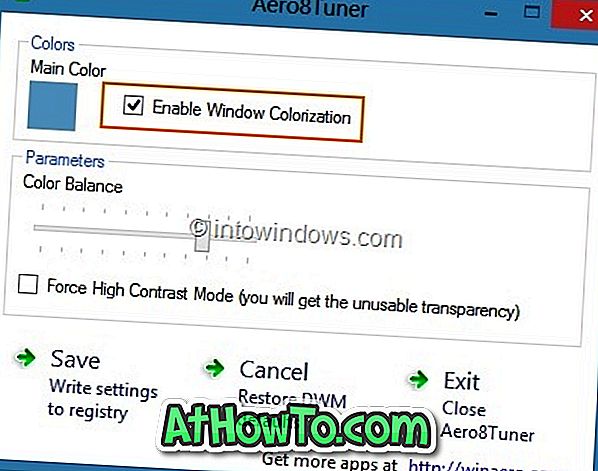
Methode 2
Stap 1: Open Register-editor. Om dit te doen, drukt u gelijktijdig op de Windows + R-toetsen om het dialoogvenster Uitvoeren te openen, typt u Regedit.exe in het vak en drukt u op de Enter-toets. Klik op Ja voor de UAC-prompt.

Stap 2: Nadat de Register-editor is gestart, navigeert u naar de volgende sleutel:
HKEY_CURRENT_USER \ Software \ Microsoft \ Windows \ DWM
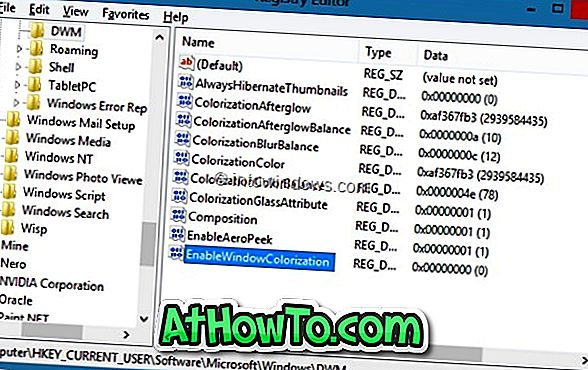
Stap 3: Dubbelklik aan de rechterkant op EnableWindowColorization en wijzig de standaardwaardegegevens in 1. Sluit de Register-editor.
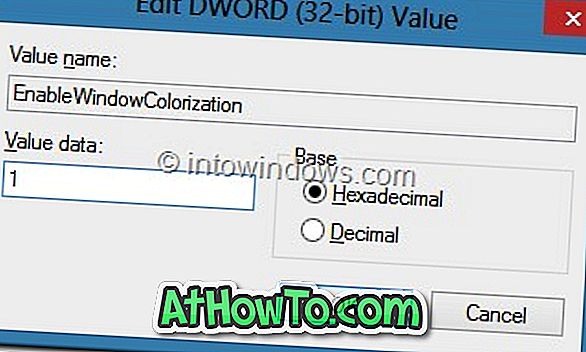
Stap 4: Om verschillende kleuren op de taakbalk en de vensterranden te zien, moet u Desktop Window Manager (DWM) opnieuw opstarten. Hiertoe opent u Taakbeheer, klikt u op Meer informatie om alle actieve processen weer te geven, klikt u met de rechtermuisknop op Desktop Window Manager en klikt u op Taak beëindigen.
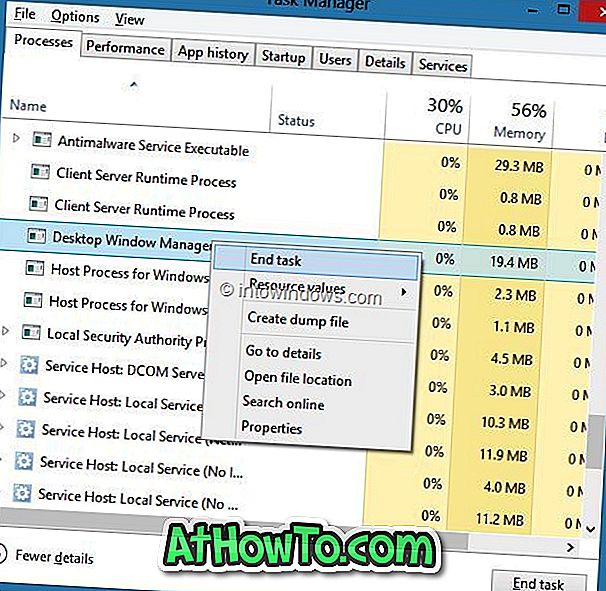
Stap 5: U ziet het bevestigingsvenster. Inschakelen Verlaten niet-opgeslagen gegevens en afsluitoptie (maak je geen zorgen, het zal je pc niet afsluiten of herstarten) en klik vervolgens op de knop Afsluiten om Desktop Window Manager opnieuw te starten. Je bent klaar! Je zou nu witte kleur moeten zien voor raamranden.
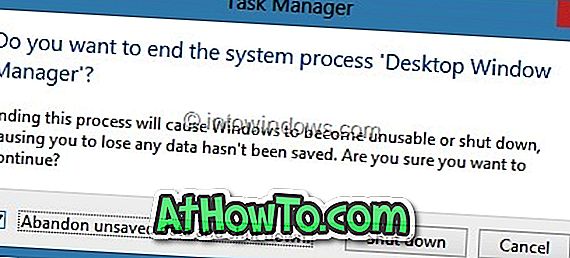
Hoe u de venstergrootte in Windows 8-gids kunt verkleinen, is mogelijk ook interessant voor u.













