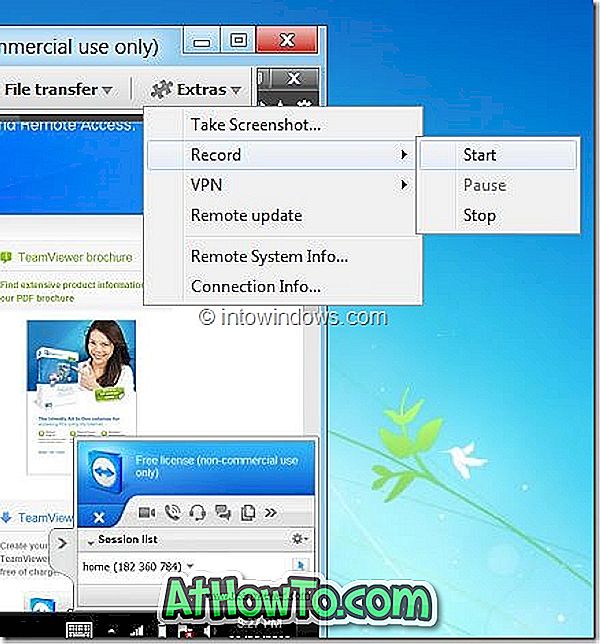Net als andere webbrowsers die er zijn, ondersteunt de nieuwe Microsoft Edge-browser in Windows 10 ook het opslaan van webwachtwoorden in de browser. Wanneer u een website bezoekt en u aanmeldt door uw gebruikersnaam en wachtwoord in te voeren, wordt u gevraagd de ingevoerde gegevens op te slaan.
Als u Edge als uw primaire browser heeft gebruikt, heeft u waarschijnlijk tientallen inloggegevens opgeslagen in de browser. Hoewel de browser velden voor gebruikersnaam en wachtwoord automatisch invult, wilt u misschien het wachtwoord van een specifiek webadres bekijken. U wilt bijvoorbeeld een van uw e-mailadressen toevoegen aan de Mail-app en wilt weten welk wachtwoord u eerder in de Edge-browser hebt opgeslagen.
Wachtwoorden opgeslagen in Edge-browser
Misschien heb je het inmiddels begrepen dat er geen optie is in de Edge-browser om opgeslagen wachtwoorden te bekijken, ook al wordt de browser geleverd met een basiswachtwoordbeheerder. Hoewel het mogelijk is om opgeslagen wachtwoorden gemakkelijk te verwijderen of te bewerken, is het niet mogelijk om opgeslagen wachtwoorden direct in de Edge-browser te bekijken, louter om veiligheidsredenen.
Gelukkig kunt u wachtwoorden bekijken die zijn opgeslagen in de Edge-browser zonder de hulp van externe hulpprogramma's. Omdat wachtwoorden worden opgeslagen in de Edge-browser, kunnen ze worden beheerd met de ingebouwde Credential Manager, waardoor eenvoudig wachtwoorden kunnen worden weergegeven die zijn opgeslagen in de Edge-browser door Credential Manager te starten. Met Credential Manager kunt u wachtwoorden bekijken en verwijderen die zijn opgeslagen in Edge-browser.
Let op: u wordt gevraagd om het accountwachtwoord in te voeren (lokale gebruikersaccount of Microsoft-account) om opgeslagen wachtwoorden te bekijken. Om wachtwoorden te bekijken die zijn opgeslagen in Edge-browser in Windows 10.
Bekijk wachtwoorden die zijn opgeslagen in Edge-browser in Windows 10
Stap 1: Typ Credential Manager in het menu Start of in het zoekvak van de taakbalk en druk op de Enter-toets.

U kunt ook het Configuratiescherm openen, op Gebruikersaccounts klikken en vervolgens op Credential Manager.
Stap 2: Nadat Credential Manager is gestart, klikt u op Webreferenties om alle URL's te bekijken waarvoor wachtwoorden in Edge en Internet Explorer worden opgeslagen.
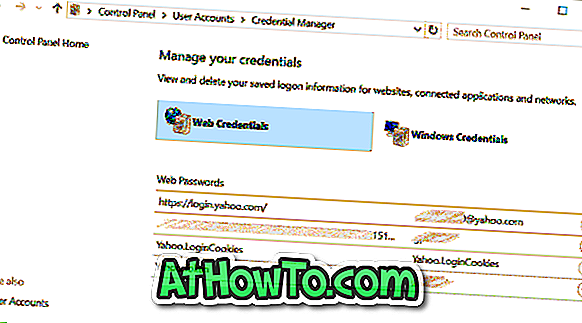
Stap 3: Klik op de URL waarvan u het opgeslagen wachtwoord wilt bekijken.
Stap 4: Standaard toont de Credentials Manager het wachtwoord niet zoals u kunt zien in de onderstaande afbeelding.
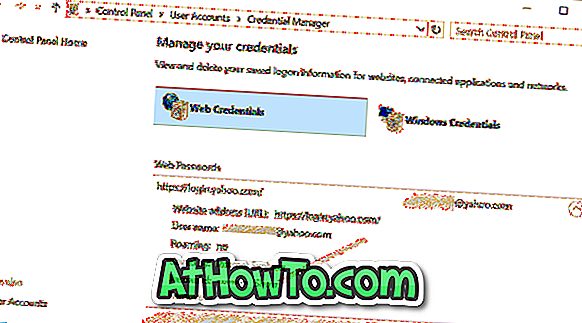
Merk op dat niet alle wachtwoorden in de Credential Manager in Edge zijn opgeslagen. Sommigen van hen zijn mogelijk afkomstig uit Internet Explorer!
Stap 5: Als u het wachtwoord wilt bekijken, klikt u op Koppeling weergeven en geeft u vervolgens uw accountwachtwoord op wanneer u hierom wordt gevraagd.
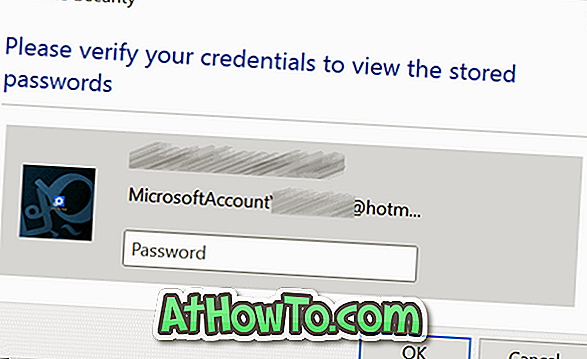
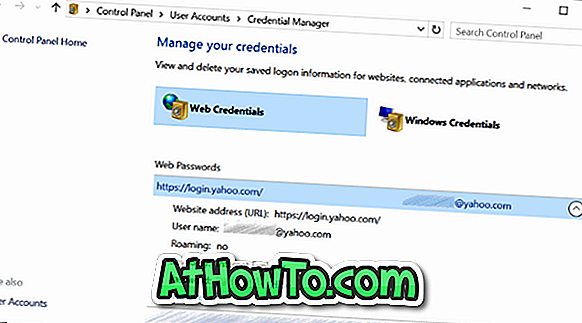
Het kan ook interessant zijn om bladwijzers te importeren in de Edge-browserhandleiding.