Windows Defender is het standaard antivirusprogramma in Windows 10-besturingssysteem. De Windows Defender in Windows 10 helpt u uw pc te beschermen tegen virussen, malware en spyware.
De Defender wordt in realtime uitgevoerd om de best mogelijke bescherming te bieden en u kunt ook een volledige of bestands- / map-scan uitvoeren wanneer u maar wilt. De nieuwste versie van Defender ondersteunt ook offline scannen, wat betekent dat u Windows Defender nu kunt opstarten zonder naar Windows 10 te hoeven opstarten om virussen, malware en andere bedreigingen te vinden en te verwijderen.

Om een of andere reden is er geen optie om een scan in het Windows Defender-programma in Windows 10 te plannen. Dit kan handig zijn als u uw pc wilt scannen wanneer deze niet actief is of als u uw pc op een bepaald tijdstip wilt scannen. Of u kunt plannen dat Windows Defender uw pc scant, zelfs wanneer u uitlogt of inlogt.
Hoewel Windows Defender uw pc regelmatig op de achtergrond scant wanneer uw pc niet actief is, willen veel van u misschien Windows Defender-scan plannen op uw eigen tijdstip voor gemoedsrust.
Gelukkig kunt u de Taakplanner-functie in Windows 10 gebruiken om de Windows Defender-scan te plannen in Windows 10.
Plan de Windows Defender-scan in Windows 10
Volg de onderstaande aanwijzingen om Windows Defender in Windows 10 in te stellen op een tijdstip en frequentie die u wilt scannen.
Stap 1: Open Taakplanner. Dit kunt u doen door Taakplanner in het menu Start / Zoeken in taakbalk te typen en vervolgens op Enter te drukken.

Stap 2: Dubbelklik in het linkerpaneel van Taakplanner op Taakplannerbibliotheek om het uit te vouwen.

Stap 3: Nu, in het linkerdeelvenster, dubbelklikt u op Microsoft om het uit te vouwen en Windows en andere items te bekijken.

Stap 4: Dubbelklik op Windows- item en scrol omlaag om het Windows Defender- item te zien.

Stap 5: Selecteer Windows Defender . In het bovenste middelste deelvenster ziet u nu Windows Defender Scheduler Scan onder andere taken.
Houd er rekening mee dat u deze vermeldingen mogelijk niet ziet als Windows Defender is uitgeschakeld. Dus als Windows Defender Scheduler Scan-taak niet wordt weergegeven, controleer dan of Defender is ingeschakeld.
Stap 6: Klik met de rechtermuisknop op Windows Defender Scheduled Scan- taak en klik vervolgens op Eigenschappen om het dialoogvenster Geplande scanteigenschappen van Windows Defender (lokale computer) te openen.

Stap 7: Schakel over naar het tabblad Triggers door op hetzelfde te klikken.

Stap 8: Klik hier op de knop Nieuw .
Stap 9: Selecteer wanneer de scantaak moet worden gestart, hoe vaak u de scan wilt plannen en op welk moment u de scan wilt uitvoeren. U kunt ook een scan plannen voor een specifieke datum en tijd, specifieke tijd, elke dag of elk "n" aantal dagen.

Zoals u in de bovenstaande afbeelding kunt zien, kunt u de taak plannen wanneer u zich aanmeldt, bij het opstarten, wanneer de pc niet actief is, bij een gebeurtenis, bij het maken / wijzigen van taken, bij verbinding / verbreking van / naar de gebruikerssessie en op werkstation vergrendelen of ontgrendelen.

Als u klaar bent, klikt u op de knop OK . Dat is het!
Misschien wilt u ook weten hoe u Windows Defender offline in Windows 10 handmatig kunt bijwerken.
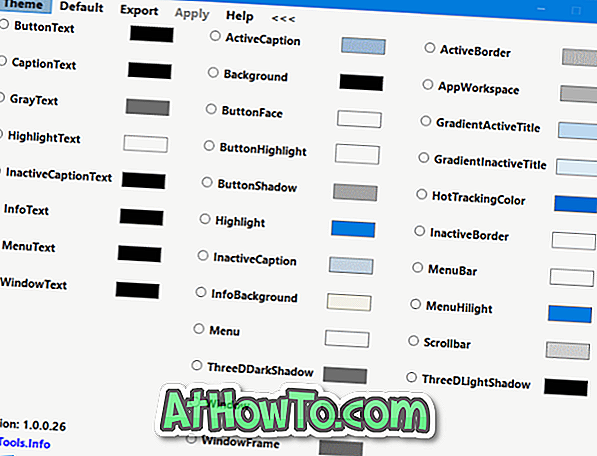









![Klassieke start helpt bij het overslaan van Windows 8 Startscherm bij inloggen [update]](https://athowto.com/img/windows-8-guides/933/classic-start-helps-you-skip-windows-8-start-screen-when-you-log.jpg)


