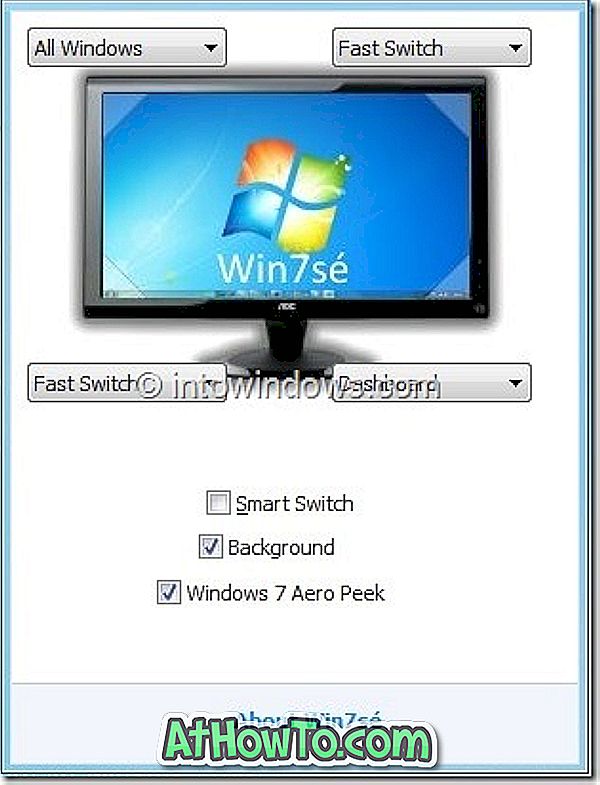UPDATE: u kunt Edge-tabbladen nu met een klik dempen. Het is niet nodig om de vervelende stappen hieronder te volgen.
Als u eerder Mozilla Firefox of Google Chrome hebt gebruikt, weet u waarschijnlijk dat deze browsers een luidsprekerpictogram weergeven op tabbladen waarop audio of video wordt afgespeeld. En met deze browsers kunt u ook tabs dempen door op het luidsprekervolume te klikken.
Microsoft Edge geeft ook een luidsprekerpictogram weer op tabbladen waarop audio / video wordt afgespeeld. Helaas biedt Microsoft Edge geen optie om specifieke tabbladen of alle geopende tabbladen te dempen.

Momenteel bestaat er geen extensie om u te helpen een tabblad in Edge-browser snel te dempen. Windows 10 biedt nu echter de mogelijkheid tabbladen in de Edge-browser te dempen met de volumemixer.
Met Windows 10 Fall Creators Update (v1709) heeft Microsoft de Volume Mixer bijgewerkt om moderne apps zoals Edge en Groove Music te ondersteunen. Voordien moesten we doorgeven aan apps van derden, zoals EarTrumpet, om de volumeniveaus voor individuele apps aan te passen.
Volumemixer is bijgewerkt met Edge-browser in gedachten. Het beste is dat als meerdere Edge-browsertabbladen geluid maken, de volumemixer alle tabbladen (met hun namen) opsomt die het geluid afspelen, zodat u gemakkelijk tabs kunt dempen die u wilt dempen. Voor degenen die dit niet weten, is Volume Mixer een ingebouwde functie waarmee u het volume van elk van uw apps en programma's kunt regelen.
Onthoud dat Edge-browser nu ook beschikbaar is voor iOS en Android, maar er is geen manier om tabbladen in de smartphone-versie te dempen.
Demp specifieke tabbladen in Microsoft Edge in Windows 10
Hier ziet u hoe u alle tabbladen in de Edge-browser in Windows 10 dempt.
OPMERKING: U moet Windows 10 Fall Creators Update (v1709) gebruiken. Typ Winver.exe in Start / taakbalk zoeken en druk vervolgens op Enter. Als u Fall Creators Update uitvoert, ziet u versie 1709.
Stap 1: Open de volumemixer. Om dit te openen, klikt u met de rechtermuisknop op het volumepictogram in het systeemvak en klikt u vervolgens op Volumemixer openen. U kunt ook de start / taakbalk zoeken gebruiken om de volumemixer te openen.

OPMERKING: Als het volumepictogram ontbreekt, raadpleeg dan ons pictogram 'Opsporen naar volume' in de taakbalkhandleiding van Windows 10 om dit te herstellen.
Stap 2: In het dialoogvenster Volumemixer worden in het gedeelte Toepassingen alle tabbladen van de Edge-browser weergegeven die muziek of video afspelen. Zoals u op de afbeelding kunt zien, geeft de volumemixer de tabbladnaam weer voor eenvoudige identificatie.

Stap 3: Klik op het volumepictogram net onder een tabblad om het specifieke tabblad te dempen. Als u meerdere Edge-tabbladen hebt om audio of video af te spelen, moet u op het volumepictogram onder elk Edge-pictogram klikken om ze allemaal te dempen.

Natuurlijk kunt u het volume van een bepaald tabblad verlagen of verhogen door de schuifregelaar omhoog of omlaag te bewegen.
Om alle tabbladen in de Microsoft Edge-browser te dempen
Stap 1: Start Edge-browser. Maar open nog geen video of audio.
Stap 2: Open de Volume Mixer door met de rechtermuisknop op het volumepictogram in het systeemvak te klikken en vervolgens op Volume-mixer openen te klikken.

Stap 3: Nu zou je het Edge-pictogram moeten zien. Klik op het pictogram van de spreker in de kolom Rand om automatisch alle tabbladen te dempen die u in de toekomst opent.