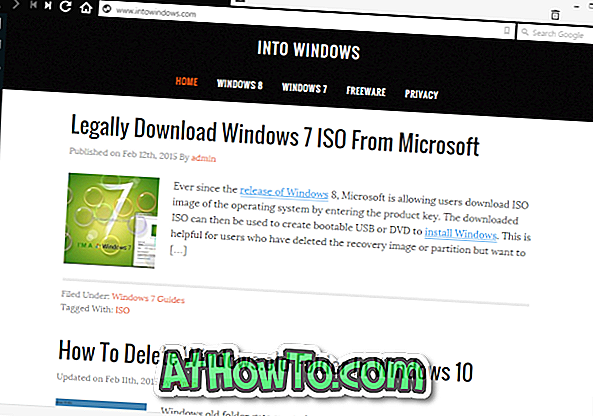Tenzij u de standaardinstellingen van Windows Update hebt gewijzigd, downloadt Windows 10 automatisch beschikbare updates en installeert deze. Na het installeren van update (s) moet Windows 10 mogelijk uw pc opnieuw opstarten om de installatie van de update (s) te voltooien.
In tegenstelling tot eerdere versies van Windows, is er een handige functie in Windows 10 om gebruikers te helpen Windows 10 te stoppen de pc automatisch opnieuw op te starten om het installeren van updates te voltooien. Dat wil zeggen dat u kunt voorkomen dat Windows 10 automatisch opnieuw wordt opgestart wanneer u het gebruikt, door actieve uren correct te configureren.
Gebruik Actieve uren om Windows 10 te stoppen van automatisch opnieuw opstarten om updates te installeren
Actieve uren is niets anders dan de tijd van de dag waarop u niet wilt dat Windows 10 automatisch opnieuw start om updates te installeren. Met de functie Actieve uren kunt u actieve uren instellen op maximaal 18 uur (12 uur in jubileumupdate en eerdere builds). Als u bijvoorbeeld actieve uren instelt van 06.00 uur tot 23.00 uur, zal Windows 10 uw pc in die periode niet opnieuw opstarten om het installeren van updates te voltooien.
En in het geval dat u uw pc buiten actieve uren gebruikt, geeft Windows 10 een melding weer voordat u uw pc opnieuw start, zodat u uw eventuele werk kunt opslaan.
Ten slotte kunt u navigeren naar Instellingen> Update en beveiliging> Windows Update om te controleren of er een geplande herstart is buiten de actieve uren. En als u een update tijdens actieve uren wilt installeren, klikt u op de knop Nu opnieuw starten.

Stel actieve uren in Windows 10 in
Hier leest u hoe u actieve uren kunt instellen in Windows 10 om te voorkomen dat Windows 10 automatisch uw pc herstelt om het installeren van updates tijdens uw actieve uren te voltooien.
Stap 1: Open de app Instellingen en ga naar Update en beveiliging > Windows Update .
Stap 2: Klik onder Update-instellingen op Actieve uren- link wijzigen.

Stap 3: Selecteer de start- en eindtijd . Klik ten slotte op de knop Opslaan .

Als u bijvoorbeeld niet wilt dat Windows 10 opnieuw opstart tussen 8 AM en 9 PM, kiest u 9 als starttijd en 21 als eindtijd.
En als Windows 10 update (s) heeft geïnstalleerd en een herstart is gepland om de update te voltooien, kunt u de herstartopties van Windows Update gebruiken om tijdelijk de actieve uren te overschrijven en een aangepaste tijd in te plannen om de nog te voltooien update (s) te voltooien.
Plan een aangepaste tijd om opnieuw te starten en updates te installeren
Stap 1: Open de app Instellingen. Navigeer naar Update & beveiliging > Windows Update .
Stap 2: Klik onder Instellingen bijwerken op Opties opnieuw opstarten .

Stap 3: schakel aangepaste herstart in en stel een tijd en dag in. Dat is het!

Succes!
Als u problemen ondervindt bij het downloaden of installeren van updates, gebruikt u de probleemoplosser voor Windows Update.