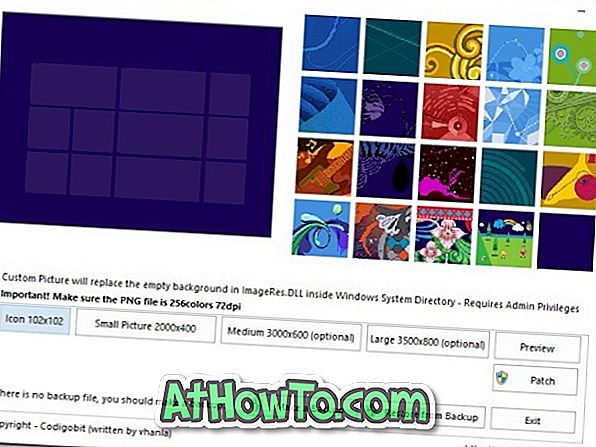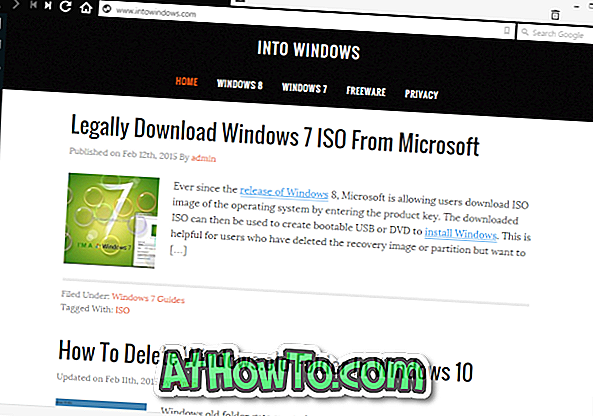Met standaardinstellingen geeft Windows 10 het Verkenner-pictogram linksonder in het menu Start weer, evenals in de taakbalk, zodat gebruikers snel File Explorer kunnen starten. Terwijl File Explorer standaard wordt geopend voor Quick Access, kunt u de Verkenner openen voor deze pc.
In Windows 10 en eerdere versies kan bestandsverkenner (beter bekend als Windows Explorer in eerdere versies van Windows) ook worden gestart met de sneltoets Windows + E. Maar de meeste gebruikers geven de voorkeur aan het openen van Bestandsverkenner door op het pictogram in het menu Start of de taakbalk te klikken.
Soms wordt het pictogram van de Verkenner mogelijk niet weergegeven in het Start-menu van Windows 10. Met andere woorden, de bestandsverkenner kan zonder specifieke reden ontbreken in het menu Start, waardoor u File Explorer met andere methoden moet starten.
Als de bestandsverkenner ontbreekt in het menu Start in Windows 10, kunt u deze eenvoudig herstellen door de onderstaande aanwijzingen te volgen.
Fix aan File Explorer-pictogram ontbreekt in Windows 10 Start-menu
Methode 1 van 4
Controleer de app Instellingen
De bestandsverkenner en vele andere locaties kunnen worden toegevoegd of verwijderd met behulp van een instelling onder de nieuwe app Instellingen. Hier is hoe het te controleren:
Stap 1: Open Instellingen door op het pictogram in het gebied linksonder in het Start-menu te klikken of door tegelijkertijd op het Windows-logo en de I-toetsen te drukken. Als het pictogram Instellingen ontbreekt in Start, raadpleeg dan ons pictogram Instellingen ontbreekt in het menu Start in de Windows 10-handleiding voor gedetailleerde instructies.
Stap 2: Klik nadat de instellingen zijn gestart op Personalisatie en klik vervolgens op Starten .
Stap 3: Klik op Kies welke mappen verschijnen op de Start- link. Schakel de optie met het label Bestandsverkenner in om Bestandsverkenner terug te zetten in het menu Start.
Maar als de optie Bestandsverkenner grijs wordt weergegeven, zoals in de onderstaande afbeelding wordt getoond, raadpleeg dan de instructies in Methode 2.
Methode 2 van 4
Herstel de ontbrekende Verkenner snelkoppeling naar het menu Start
Als de optie Bestandsverkenner grijs wordt weergegeven in Instellingen zoals weergegeven in de onderstaande afbeelding, komt dit doordat de snelkoppeling Bestandsverkenner ontbreekt in de map Start Menu Places. U moet de snelkoppeling Bestandsverkenner weer toevoegen aan Start Menu Plaatsen om de grijs weergegeven Bestandsverkenner in Instellingen in te schakelen.
Stap 1: Download Explorer.zip-bestand van hier. Pak het zipbestand uit om de snelkoppeling Bestandsverkenner te openen.
Stap 2: Typ in het vak Uitvoeren (gebruik Windows-logo + R om hetzelfde te openen) het volgende pad en druk vervolgens op de Enter-toets om de map Stat Menu Places te openen.
C: \ ProgramData \ Microsoft \ Windows \ Plaatsen van het startmenu
Vervang in de bovenstaande opdracht "C" door de stationsletter waar Windows 10 is geïnstalleerd.
Stap 3: Kopieer de snelkoppeling Verkenner en plak deze in de map Start Menu Places. Klik op de knop Doorgaan wanneer u het bevestigingsvenster ziet.
Stap 4: Open Instellingen, klik op Aanpassing, klik op Start, klik op Kies welke mappen moeten verschijnen bij Start en schakel de optie Bestandsverkenner in.
Methode 3 van 4
Een andere methode om Gray Explorer Explorer in Instellingen te herstellen
Stap 1: Open de map Start Places Places door het volgende pad in het vak Uitvoeren te typen en vervolgens op de Enter-toets te drukken.
C: \ ProgramData \ Microsoft \ Windows \ Plaatsen van het startmenu
Vervang in de bovenstaande opdracht "C" door de stationsletter van het station waarop Windows 10 is geïnstalleerd.
Stap 2: Wanneer de map Startmenu plaatsen is geopend, klikt u met de rechtermuisknop op het lege gebied van de map en klikt u op Eigenschappen .
Stap 3: Selecteer op het tabblad Vorige versies de oudste datum en klik vervolgens op de knop Herstellen .
Stap 4: Controleer of de map de Verkenner van de Verkenner is en als deze verschijnt, moet de optie Bestandsverkenner nu beschikbaar zijn onder Instellingen.
Stap 5: Navigeer naar de app Instellingen > Aanpassing > Start > Kies welke mappen worden weergegeven bij Start en schakel vervolgens de optie Bestandsverkenner in.
Methode 4 van 4
Stap 1: Eerst moeten we een snelkoppeling naar de Verkenner maken. Klik hiervoor met de rechtermuisknop op het lege gebied van het bureaublad, klik op Nieuw en klik vervolgens op Snelkoppeling om de wizard Snelkoppeling maken te openen.
Stap 2: Typ het volgende pad in het vak Geef de locatie van het item op:
% Windir% \ explorer.exe
Klik op de knop Volgende.
Stap 3: Wanneer u wordt gevraagd om een naam in te voeren voor de snelkoppeling, typt u File Explorer en klikt u vervolgens op de knop Voltooien om de snelkoppeling Bestandsverkenner op het bureaublad te genereren.
Stap 4: Open het opdrachtvenster Uitvoeren door tegelijkertijd op het Windows-logo en de R-toetsen op uw toetsenbord te drukken. Typ in het vak Uitvoeren het volgende pad (kopiëren en plakken) en druk vervolgens op de Enter-toets om de map Start Menu Places te openen.
C: \ ProgramData \ Microsoft \ Windows \ Plaatsen van het startmenu
Vervang in het bovenstaande commando "C" door de stationsletter van het station waarop Windows 10 is geïnstalleerd.
Stap 5: Nadat de map Start Places Places is geopend, kopieert en plakt u de eerder gemaakte Verkorte Verkenner-snelkoppeling van de desktop naar de map Start Menu Places. Houd de map open.
Klik op de knop Doorgaan wanneer u het bevestigingsvenster ziet.
Stap 6: Open de app Instellingen nu en ga naar Kies welke mappen verschijnen bij Start (Instellingen> Persoonlijke instellingen> Start). De optie Bestandsverkenner moet nu beschikbaar zijn om te selecteren. Schakel File Explore-optie in om het File Explorer-pictogram te zien in het Windows Start-menu.
Succes!