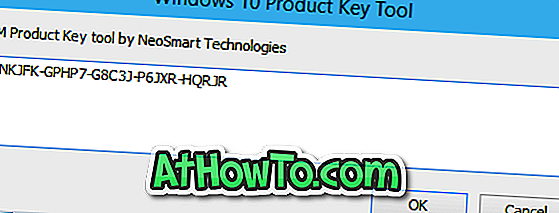Met standaardinstellingen geeft Windows 10 een batterijpictogram weer in het systeemvak van de taakbalk. Het batterijpictogram op de taakbalk geeft een globaal beeld van de huidige status van het laadniveau van de batterij, maar het is lastig om de werkelijke resterende batterijcapaciteit te onderscheiden door naar het batterijpictogram te kijken.
Moderne besturingssystemen voor smartphones en desktopbesturingssystemen zoals Android, iOS en macOS bieden een optie om het percentage batterijlading te tonen.

Natuurlijk kun je de muiscursor op het batterijpictogram op de Windows 10-taakbalk houden om de resterende batterijcapaciteit in procenten te zien, maar telkens als je op het batterijpictogram klikt, weet je dat de resterende batterijlading procentueel zinvol is .
Zou het niet mooi zijn als er een optie was om het batterijpercentage te laten zien op uw Windows 10-taakbalk in plaats van het standaard batterijpictogram? Helaas biedt Windows 10 geen optie om het batterijpictogram te vervangen door batterijpercentage, althans voorlopig.
BatteryBar-vrije versie voor Windows 10
In plaats van te klikken op het batterijpictogram telkens wanneer u het resterende batterijniveau in percentage wilt weten, kunt u een gratis software downloaden met de naam BatteryBar .

De basisversie van BatteryBar is een gratis hulpprogramma voor Windows-besturingssystemen om u nuttige informatie over de batterij te geven. De gratis versie van het BatteryBar-programma kan accuraat batterijpercentage op uw taakbalk weergeven zonder veel ruimte in te nemen.

BatteryBar inschakelen en gebruiken
De BatteryBar verschijnt op de taakbalk direct nadat u het programma hebt geïnstalleerd. Maar als de taakbalk niet wordt weergegeven, klik dan met de rechtermuisknop op de lege plek op de taakbalk, klik op Werkbalken en klik vervolgens op BatteryBar om BatteryBar weer te geven op de taakbalk van Windows 10.
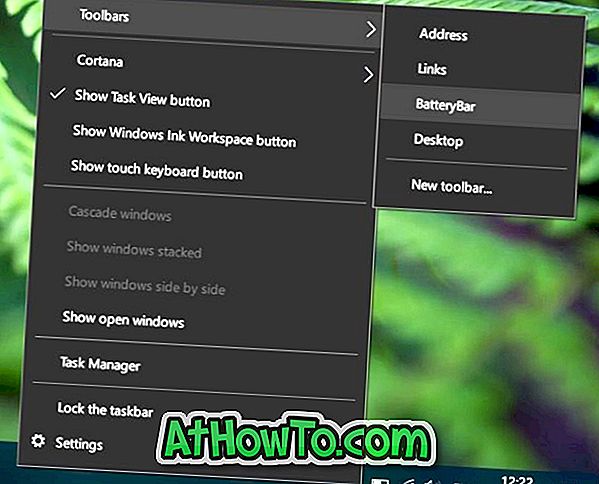
Het BatteryBar-pictogram, zoals u op afbeeldingen kunt zien, is modern en past goed bij andere systeempictogrammen op de taakbalk, zoals Wi-Fi en Volume.
Met standaardinstellingen geeft BatteryBar de resterende tijd weer in plaats van het batterijpercentage. Voer eenvoudig een klik uit op de BatteryBar in de taakbalk om te schakelen tussen resterende tijd en percentage.

Beweeg de muis over het BatteryBar-percentage om informatie weer te geven over de werkelijke capaciteit van de batterij, ontlaadsnelheid, resterende tijd, volledige batterijduur, batterijslijtage en de verstreken tijd sinds de laatste keer opladen.

De eenvoudige, gratis versie van BatteryBar geeft geen melding van lage, kritieke en volledige batterijen. Er is ook geen manier om het standaard uiterlijk van de BatteryBar op de taakbalk te wijzigen of aan te passen met aangepaste thema's en lettertypen. Dat gezegd hebbende, het standaard uiterlijk van de BatteryBar is echt leuk.
Over het algemeen is het BatteryBar-programma een belachelijk eenvoudig programma en werkt het ook met Windows 7, Windows 8 en Windows 8.1.
Als u op zoek bent naar een slimme manier om het batterijpercentage te laten zien op uw Windows 10-taakbalk, download dan meteen de Basic-versie van BatteryBar (gratis).
Last but not least, het BatteryBar-programma is erg laag op systeembronnen. U kunt dus de hele tijd draaien zonder dat u zich zorgen hoeft te maken over het gebruik van bronnen.
Om het BatteryBar-programma te sluiten, klik er met de rechtermuisknop op en klik vervolgens op Toolbar-optie sluiten.
Tip: Nadat u BatteryBar aan de taakbalk hebt toegevoegd, kunt u het originele pictogram van de Windows 10-batterij verbergen.
Wist u dat er een handige functie genaamd Battery Saver in Windows 10 is om de back-uptijd van de batterij te verbeteren?
BatteryBar Basic downloaden (gratis)