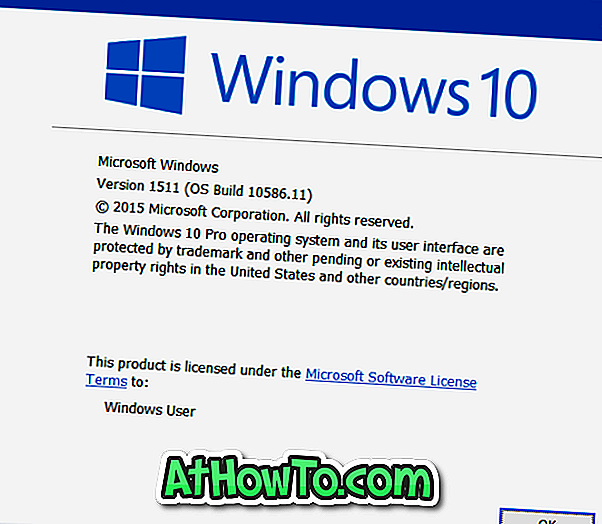In onze vorige artikelen hebben we laten zien hoe u de standaardinstallatielocatie van apps in Windows 10 kunt wijzigen en hoe u de standaardinstallatielocatie van desktopprogramma's kunt wijzigen. In deze handleiding zullen we zien hoe een app kan worden verplaatst van Store naar een ander station, SD-kaart of USB-station op een Windows 10-pc.
Zoals u waarschijnlijk weet, met standaardinstellingen, wanneer u een app installeert in de Store, wordt de app geïnstalleerd op het systeemstation (station waarop Windows 10 is geïnstalleerd). Apps worden standaard opgeslagen onder de map Users \ YourUserName \ AppData \ Local \ Packages.
Verplaats apps die zijn geïnstalleerd vanuit Store naar een ander station, SD-kaart of USB-station in Windows 10
Als het station waarop Windows 10 is geïnstalleerd bijna geen schijfruimte heeft of weinig schijfruimte heeft, kunt u overwegen om apps die zijn geïnstalleerd vanuit Windows Store te verplaatsen naar een ander station, USB-station of SD-kaart om wat schijfruimte vrij te maken. Omdat Windows 10 officieel ondersteuning biedt voor het verplaatsen van apps die zijn geïnstalleerd vanuit Store naar een ander station, kun je apps probleemloos verplaatsen.
Aangezien Windows 10 toestaat om de standaard installatielocatie van Store-apps ook te wijzigen, maakt deze functie het mogelijk om alle apps op een ander station dan het systeemstation te hebben.
Zoals eerder in dit artikel is vermeld, kan deze methode alleen worden gebruikt om apps te verplaatsen die zijn geïnstalleerd vanuit de Windows Store en kunnen niet worden gebruikt om standaardapps zoals Foto's, Groove Music en Edge die deel uitmaken van het besturingssysteem te verplaatsen.
Ook ondersteunt deze methode het verplaatsen van traditionele desktopprogramma's zoals Microsoft Office en Internet Explorer niet. Als u bureaubladtoepassingen wilt verplaatsen, raadpleegt u ons hoe u geïnstalleerde programma's naar een ander station in Windows 10 kunt verplaatsen.
Stappen om apps te verplaatsen in Windows 10
Volg de onderstaande aanwijzingen om een geïnstalleerde app te verplaatsen van Store naar een ander station, USB-station of SD-kaart in Windows 10.
Stap 1: Als u van plan bent om apps naar een USB-station of SD-kaart te verplaatsen in plaats van naar een andere partitie of station op het interne station, sluit dan het USB-station of de SD-kaart aan en controleer of het USB-station of de SD-kaart in dit PC.
Stap 2: Open de app Instellingen door op het pictogram in het linkerdeel van het menu Start te klikken of door de sneltoets voor Windows logo + I te gebruiken.

Stap 3: Nadat de instellingen zijn gestart, klikt u op het eerste pictogram met de naam Systeem .

Stap 4: Klik op Apps & functies om alle geïnstalleerde apps vanuit Store te bekijken, evenals traditionele desktopprogramma's.
Stap 5: Klik op de app die u naar een ander station wilt verplaatsen om de knoppen Verplaatsen en Verwijderen te zien.

OPMERKING: u kunt traditionele bureaubladprogramma's niet met deze methode verplaatsen. Deze methode biedt ook geen ondersteuning voor bewegende apps die deel uitmaken van Windows 10. U kunt bijvoorbeeld standaard apps zoals 3D Builder, Alarmen & Klok, App-connector, Rekenmachine, Camera, Films & TV, Groove Music, Maps niet verplaatsen. Mail, Money, News, OneNote, People, Phone Companion, Photos en Store apps.
Stap 6: Klik op de knop Verplaatsen, selecteer vervolgens het station waarnaar u de app wilt verplaatsen en klik vervolgens op de knop Verplaatsen . U ziet Tekst verplaatsen wanneer de app wordt verplaatst.


Als u de app ooit terug wilt brengen naar het oorspronkelijke station, klikt u opnieuw op de app, klikt u op Verplaatsen, selecteert u het systeemstation en klikt u vervolgens op de knop Verplaatsen .

Laat het ons weten als u problemen ondervindt.