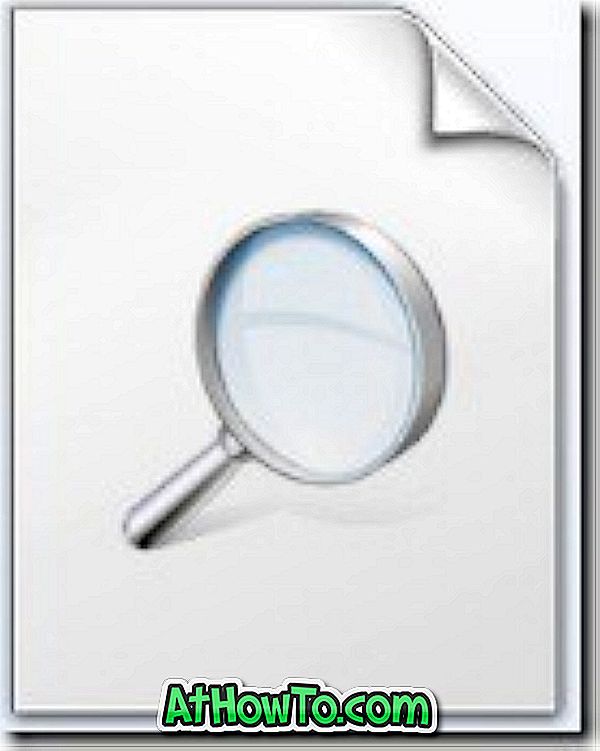In een van onze eerdere berichten hadden we het over het maken van een systeemback-upimage in Windows 8.1 met behulp van de opdrachtprompt. Als u eerder een back-upafbeelding van uw Windows 8.1-schijf hebt gemaakt en deze nu wilt herstellen, kunt u de onderstaande instructies volgen om de back-upimage succesvol te herstellen.

Dingen die je nodig hebt:
# Windows 8.1 opstartbare dvd of USB
# Uw extern USB-station met backupimage
Waarschuwing: alle bestaande gegevens over de schijven die moeten worden hersteld, worden vervangen door de gegevens in uw backupimage. We raden u dus aan een back-up van alle gegevens te maken voordat u begint met het herstellen van een eerder gemaakte back-upimage. Merk ook op dat als om wat voor reden dan ook de backupimage beschadigd is of als het herstelproces mislukt, uw pc mogelijk niet meer opstartbaar is. We raden u aan een back-up te maken van alle gegevens voordat u verder gaat.
Stap 1: Sluit uw Windows 8.1 opstartbare USB aan of plaats een opstartbare dvd van Windows 8.1, start uw pc opnieuw op en breng de benodigde wijzigingen aan in het BIOS of UEFI om te kunnen opstarten vanaf USB of dvd.
Stap 2: Start op met opstartbare USB of DVD van Windows 8.1. Zodra het laden van belangrijke bestanden is voltooid, ziet u het volgende scherm waarin u uw taal en toetsenbordtype moet selecteren.
Stap 3: Selecteer de te installeren taal, tijd- en valuta-indeling, toetsenbord of invoermethode en klik vervolgens op de knop Volgende om door te gaan naar de volgende stap.

Stap 4: Klik in het installatiescherm op de optie Deze computer repareren linksonder in het scherm om het volgende scherm te openen:

Klik op Probleem oplossen om uw pc te vernieuwen, uw pc opnieuw te installeren en geavanceerde opties.

Stap 5: Klik op Advanced options om de optie System Image Recovery te zien. Klik op de optie System Image Recovery .


Stap 6: Verbind uw externe USB-schijf met een backupbestand van Windows 8.1.
Stap 7: In het volgende scherm ziet u een lijst met Windows-versies die op uw pc is geïnstalleerd. Als Windows 8.1 de enige Windows-versie op uw pc is, ziet u alleen Windows 8.1-vermelding. Klik op Windows 8.1-vermelding om te beginnen met het scannen van uw pc voor een beeldback-up.

Zodra de back-upafbeelding is gevonden, kunt u op de knop Volgende klikken.

Als de foutmelding "Windows kan geen systeemkopie op deze computer krijgen" verschijnt, klikt u op de knop Annuleren om een optie te bekijken om naar het back-upimagebestand te bladeren.

Stap 8: Als Windows uw systeemback-upimage heeft gevonden, kunt u doorgaan naar de volgende stap. Als Windows om welke reden dan ook geen back-upafbeelding op uw pc of extern station heeft gevonden of als u meer dan één back-upafbeeldingen hebt, selecteert u de optie Een systeemkopie selecteren, klikt u op de knop Volgende en selecteert u een back-upkopie. Klik tenslotte op de knop Volgende .

Stap 9: Hier ziet u opties voor het formatteren en herpartitioneren van schijven. Omdat u al een systeempartitie op uw pc heeft, klikt u eenvoudigweg op de knop Volgende zonder de optie Formaat en verdeling van schijven te controleren .

Stap 10: Klik ten slotte op de knop Voltooien om het maken van de imageback-up te starten. Klik op de knop Ja wanneer u de bevestigingsvraag ziet om door te gaan met het proces. Zoals we eerder hebben vermeld, zullen alle gegevens over de te herstellen schijven worden vervangen door de gegevens in de systeemkopie.





Afhankelijk van de grootte van de afbeelding en uw systeemhardware, kan dit proces tot uren duren. Dus wees geduldig. Zodra de back-upafbeelding is hersteld, wordt u gevraagd om uw pc opnieuw op te starten. Verwijder uw opstartbare media voor Windows 8.1 en start op in Windows 8.1. Succes!