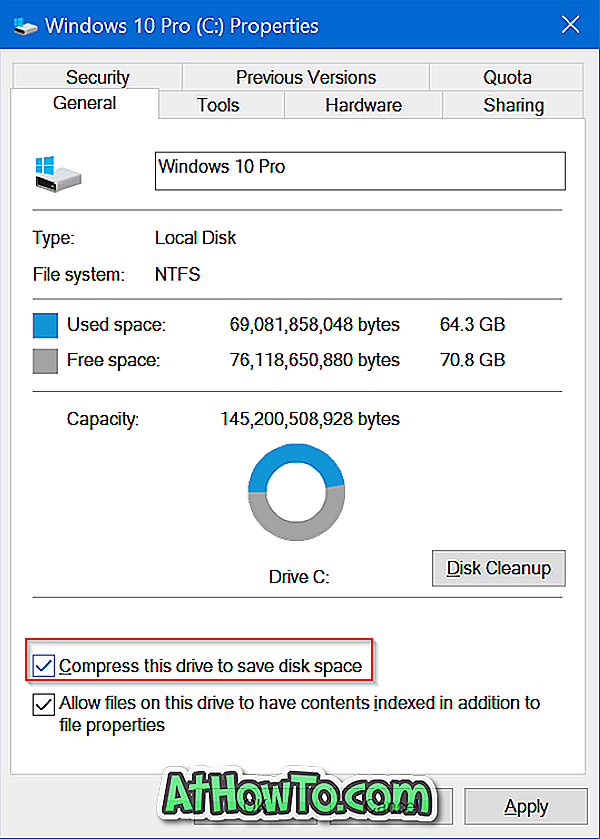Windows-besturingssysteem heeft sinds de tijd van Windows XP Tablet Edition een ingebouwd Sticky Notes-programma. De Sticky Notes is handig om snel notities te noteren en kan ook worden gebruikt als een to do list-app.
Hoewel Sticky Notes al lange tijd onderdeel is van Windows OS, verwijderen veel gebruikers Sticky Notes vaak terwijl ze plaknotities proberen te sluiten omdat er geen knop op het programma of de app staat. U kunt echter eenvoudig klevende notities sluiten en verkleinen met Alt + F4 en klikken op het pictogram met klevende notities op de taakbalk.
Plaknotities in Windows 10
Voorafgaand aan de Anniversary Update voor Windows 10 was het herstellen van verwijderde Sticky Notes eenvoudig in Windows 10 omdat het toen een desktopprogramma was. Met Anniversary Update voor Windows 10 schakelde Microsoft de klassieke Sticky Notes-bureaubladtoepassing uit en introduceerde een moderne Sticky Notes-app.

Het klassieke programma met kleverige notities zou alle notities opslaan onder de map% AppData% \ Microsoft \ Sticky Notes. Maar de nieuwe Sticky Notes-app in Windows 10 Anniversary Update (versie 1607) en latere builds slaat geen notities op die locatie op omdat het een moderne app is. De oude methode om een back-up te maken van Sticky Notes en deze te herstellen, werkt dus niet als u 1607 of later een versie van Windows 10 gebruikt.
Hoewel er geen software beschikbaar is om u te helpen bij het maken en herstellen van Sticky Notes in Windows 10, is de handmatige methode vrij eenvoudig en ongecompliceerd.
Gebruikers van 1607 en latere versies van Windows 10 kunnen de onderstaande aanwijzingen volgen om een back-up te maken van Sticky Notes in Windows 10 en deze te herstellen.
BELANGRIJK: deze methode is alleen van toepassing op Windows 10-jubileumupdates en latere versies. Zorg ervoor dat u versie 1607 of hoger versie van Windows 10 gebruikt door Winver.exe in Start of taakbalk zoekvak te typen en vervolgens op de Enter-toets te drukken. Voor eerdere versies, ga je door onze hoe verwijderde Sticky Notes-gids te herstellen.
Maak een back-up van plaknotities in Windows 10
1: Sluit de Sticky Notes-app als deze wordt uitgevoerd.
2: Open File Explorer. Klik op het tabblad Weergave en schakel de optie Verborgen items in om alle verborgen bestanden en mappen te bekijken.

3: Navigeer naar de volgende locatie:
C: \ Users \ Gebruikersnaam \ AppData \ Lokaal \ Pakketten \ Microsoft.MicrosoftStickyNotes_8wekyb3d8bbwe
In het bovenstaande pad is "C" de stationsaanduiding waar Windows 10 is geïnstalleerd en Gebruikersnaam is uw accountnaam.
4: Als u een back-up van Sticky Notes wilt maken, kopieert u alle bestanden en mappen in de map Microsoft.MicrosoftStickyNotes_8wekyb3d8bbwe en slaat u ze op in een map waar u naartoe wilt. We raden u aan om een map met de naam Sticky Notes Backup onder de map Documenten te maken, zodat u eenvoudig uw back-up met Sticky Notes kunt vinden.


Plak de notities in Windows 10
1: Klevende notities beëindigen, indien actief.
2: Start File Explorer, klik op Beeld en zorg ervoor dat de optie Verborgen items is aangevinkt.

3: Navigeer naar de map Sticky Notes met behulp van het volgende pad:
C: \ Users \ Gebruikersnaam \ AppData \ Lokaal \ Pakketten \ Microsoft.MicrosoftStickyNotes_8wekyb3d8bbwe
Waarbij "C" de stationsaanduiding is van het station waarop Windows 10 is geïnstalleerd en Gebruikersnaam het naam is van uw Windows 10-account.
4: Open de map Microsoft.MicrosoftStickyNotes_8wekyb3d8bbwe .

5: Navigeer naar de map waarin u alle back-upbestanden en mappen van Sticky Notes hebt opgeslagen. Kopieer alle bestanden en mappen van de back-uplocatie en plak deze in de map Microsoft.MicrosoftStickyNotes_8wekyb3d8bbwe .
Wanneer u de volgende prompt ziet, klikt u op Vervang de bestanden in de bestemmingsoptie .

6: Je kunt nu de Sticky Notes-app starten. Succes!
Als u problemen hebt met Sticky Notes, kunt u de Sticky Notes-app opnieuw instellen of opnieuw installeren in Windows 10.