Onlangs belde een van mijn vrienden me op en vroeg waarom ik aan het einde van elk e-mailbericht de tag Sent from Mail voor Windows 10 toevoeg. Mijn vriend was benieuwd of ik zowel de Mail-app als Windows 10 promootte.
Telkens wanneer u een e-mailbericht verzendt of opnieuw afspeelt met de Mail-app in Windows 10, wordt aan het einde van uw e-mail automatisch een kleine handtekeningkoppeling "Verzonden van Mail voor Windows 10" toegevoegd om de persoon die uw e-mailbericht leest te laten weten dat u gebruikte de Mail-app in Windows 10 om de e-mail samen te stellen of opnieuw af te spelen.

En het is niet alleen de Windows 10- of Mail-app die aan het einde van de e-mails automatisch de regel "Verzonden van" toevoegt. Zelfs Apple's iPhone voegt standaard "Verzonden vanaf mijn iPhone" bericht toe, bijvoorbeeld.
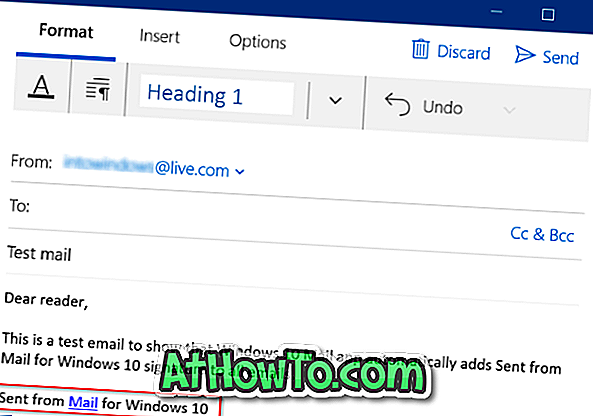
De meeste pc-gebruikers weten niet dat de Mail-app aan het einde van een e-mail een handtekeningbericht toevoegt, hoewel de Mail-app Verzonden van mail voor Windows 10 laat zien, zelfs tijdens het opstellen van een nieuwe e-mail, zodat gebruikers de tekst kunnen verwijderen als ze niet willen voeg de standaardhandtekening toe aan de e-mail.
Het andere probleem is dat de Mail-app uw webmailsignatuur niet synchroniseert. Dit betekent bijvoorbeeld dat als u in de webinterface een handtekening voor uw e-mailaccount van Outlook.com hebt ingesteld, de app Mail niet dezelfde handtekening zal gebruiken of synchroniseren tijdens het verzenden van e-mails. Als u wilt dat de Mail-app die handtekening gebruikt, moet u de ondertekening van de Mail-app aanpassen volgens de onderstaande aanwijzingen.
Als u niet wilt dat de Mail-app de tekst Verzonden van e-mail voor Windows 10 aan elke e-mail toevoegt of als u de standaard e-mailhandtekening wilt vervangen door een aangepaste e-mail, kunt u dit doen onder Instellingen voor e-mailapp.
Verwijderen verzonden vanuit Mail voor Windows 10 vanuit Mail
Hier leest u hoe u Sent from Mail voor Windows 10 kunt verwijderen of de handtekening kunt aanpassen om uw naam toe te voegen in Windows 10 Mail.
Stap 1: Open de Mail-app.
Stap 2: Klik op Instellingen (tandwielpictogram) om het paneel Instellingen te openen.
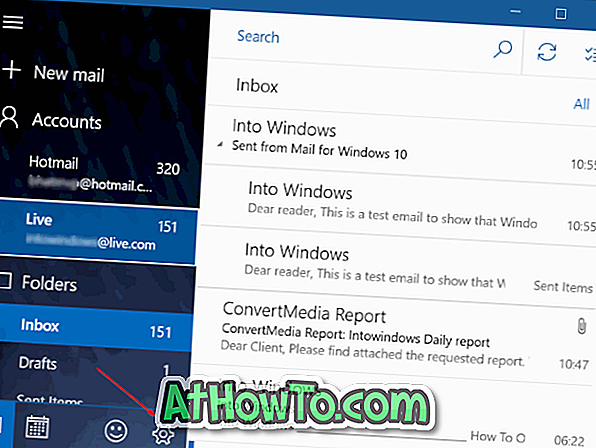
Stap 3: Klik op Handtekening bij instellingen en opties voor Handtekening.
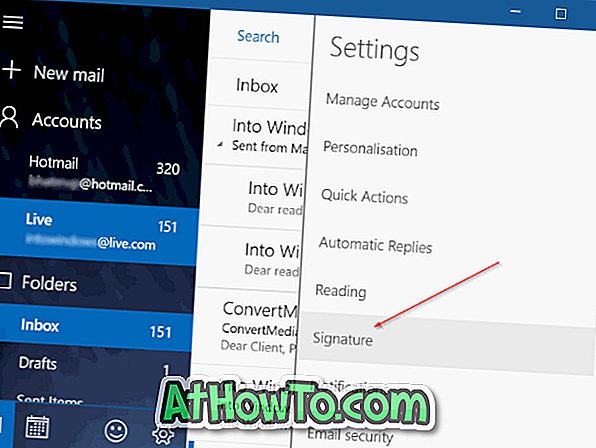
Stap 4: Selecteer ten slotte een e-mailaccount in de vervolgkeuzelijst en schakel vervolgens de optie E-mailhandtekening gebruiken uit om te voorkomen dat de Mail-app het bericht Verzonden van e-mail voor Windows 10 toevoegt aan uw e-mails.
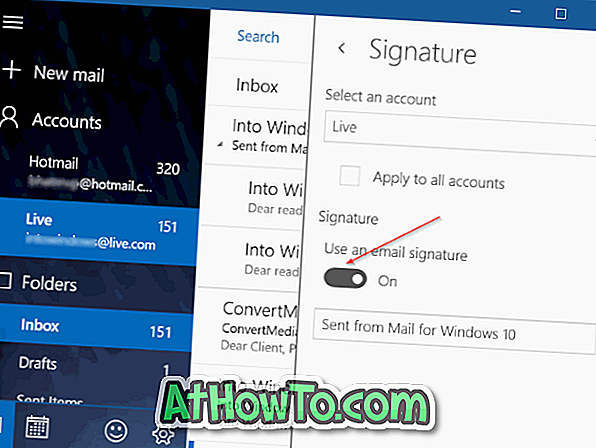
Als u twee of meer e-mailaccounts aan de Mail-app hebt toegevoegd, vinkt u de optie Toepassen bij alle accounts aan om de wijziging toe te passen op alle accounts.
Zoals u in de bovenstaande afbeelding kunt zien, kunt u het bericht Verzonden van e-mail voor Windows 10 aanpassen door uw naam of bedrijfsnaam toe te voegen.
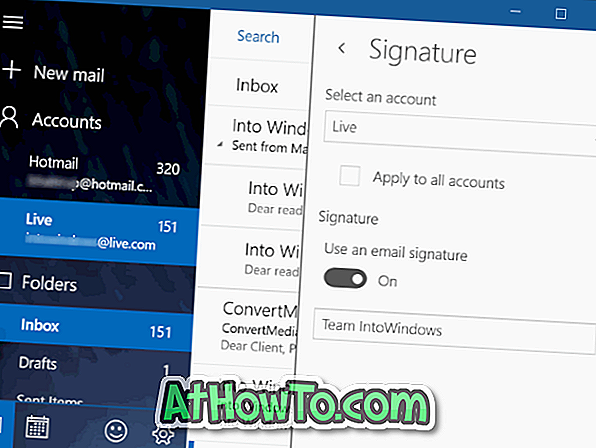
Hoe u de Mail-app opnieuw kunt installeren in de Windows 10-handleiding, kan ook interessant voor u zijn.












