Zoals we allemaal weten, wordt de opdrachtprompt in Windows OS gebruikt om programma's te starten, verschillende Windows-instellingen te wijzigen en sommige Windows-functies in of uit te schakelen.
Een verhoogde opdrachtprompt of opdrachtprompt met beheerdersrechten is nodig om bepaalde opdrachten uit te voeren in Vista, Windows 7, Windows 8 en Windows 8.1-versies. U moet bijvoorbeeld de opdrachtprompt als beheerder uitvoeren om de hibernationfunctie in recente versies van Windows in te schakelen.

Er zijn een aantal manieren om de opdrachtprompt als beheerder in Windows 8.1 te openen. Hieronder volgen enkele manieren om de opdrachtprompt als beheerder in Windows 8.1 te openen:
Methode 1:
Stap 1: Schakel over naar het startscherm.
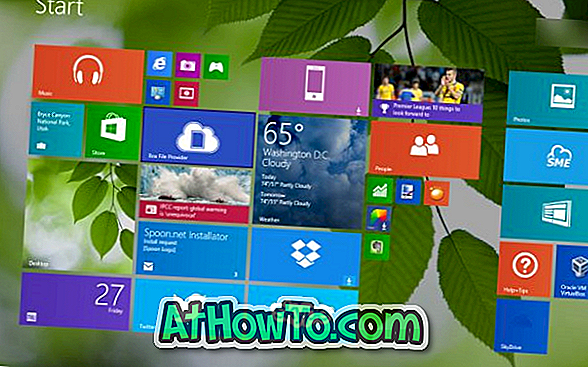
Stap 2: Typ de opdrachtprompt en druk vervolgens tegelijkertijd op de toetsen Ctrl + Shift + Enter. Merk op dat u de charm Zoeken niet hoeft te openen om met zoeken te beginnen wanneer u in het startscherm bent. Schakel eenvoudigweg naar het startscherm en begin met typen om het zoekresultaat te zien.

Stap 3: Klik op de knop Ja wanneer u het dialoogvenster Gebruikersaccountbeheer (UAC) ziet om de verhoogde opdrachtprompt te openen.
Methode 2: Gebruik deze methode als u liever de beheerdersopdrachtprompt opent vanaf het bureaublad.
Het krachtige gebruikersmenu of het Win + X-menu dat verschijnt wanneer u met de rechtermuisknop op de knop Start op de taakbalk van Windows 8.1 klikt, geeft de standaardinstellingen voor Windows PowerShell en Windows PowerShell (admin) weer. Als u de opdrachtprompt boven PowerShell wilt gebruiken, kunt u Windows 8.1 zo configureren dat opdrachtprompts en opdrachtprompts (admin) in het hoofdgebruikersmenu worden weergegeven door de onderstaande stappen te volgen.
Stap 1: Klik met de rechtermuisknop op de lege ruimte van de taakbalk en klik vervolgens op Eigenschappen om het dialoogvenster Taakbalk en navigatie-eigenschappen te openen.
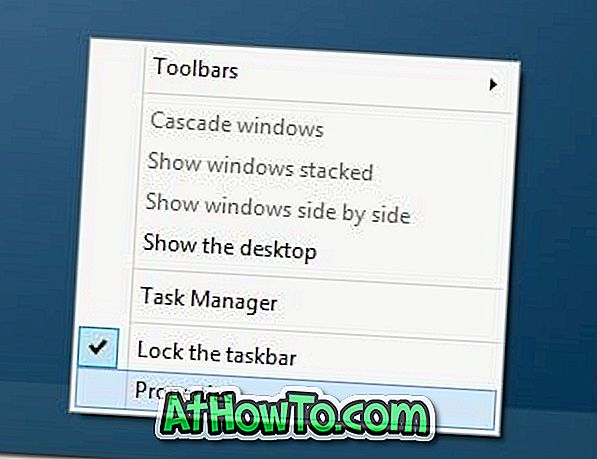
Stap 2: Schakel naar het tabblad Navigatie en vink de optie Vervang opdrachtprompt met Windows PowerShell aan in het menu wanneer ik met de rechtermuisknop in de linkerbenedenhoek van Windows-toets + X klik om de Windows PowerShell-optie te vervangen in het hoofdgebruikersmenu met opdracht prompt.
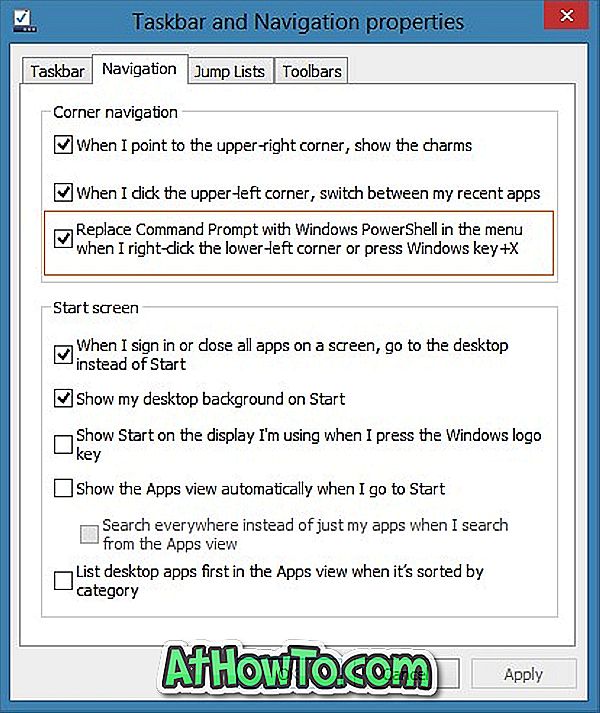
Stap 3: vanaf nu kunt u eenvoudig met de rechtermuisknop op de knop Start klikken, op Opdrachtprompt (admin) en vervolgens op de knop Ja wanneer u de UAC-prompt ziet om de opdrachtprompt als beheerder uit te voeren.
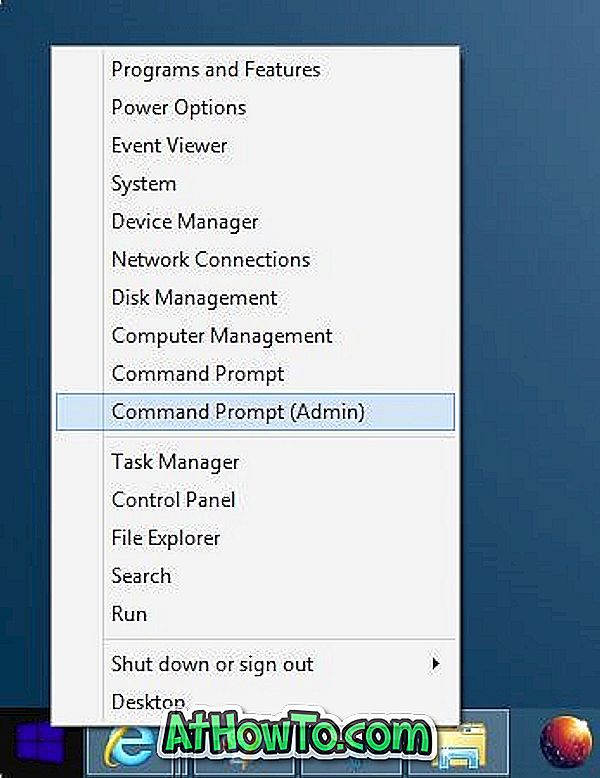
Methode 3: Opdrachtprompt openen als beheerder vanaf het startscherm.
Stap 1: Typ Command prompt in het startscherm om de opdrachtprompt in het zoekresultaat te zien.
Stap 2: Klik met de rechtermuisknop op de opdrachtprompt en klik vervolgens op Als administrator uitvoeren om een verhoogde opdrachtprompt te openen.
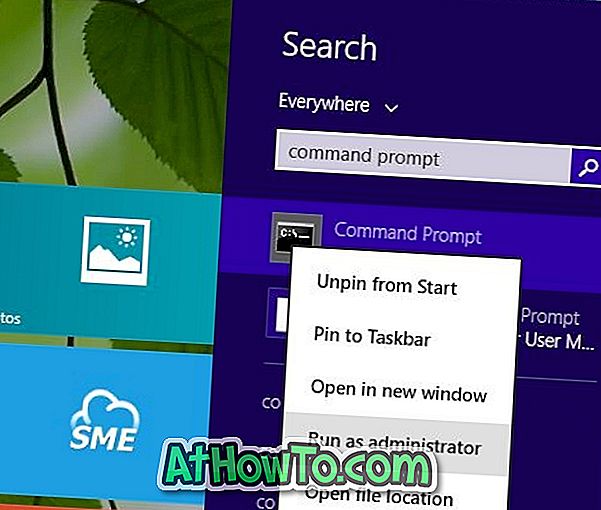
Methode 4: Als om wat voor reden dan ook bovengenoemde methoden niet werken op uw pc, kunt u deze methode gebruiken.
Stap 1: Open uw Windows 8.1-geïnstalleerde schijf (systeemstation, meestal "C").
Stap 2: Navigeer naar de Windows- map en open vervolgens de map System 32 .
Stap 3: Zoek het bestand met de naam CMD, klik er met de rechtermuisknop op en klik vervolgens op Uitvoeren als beheerder .
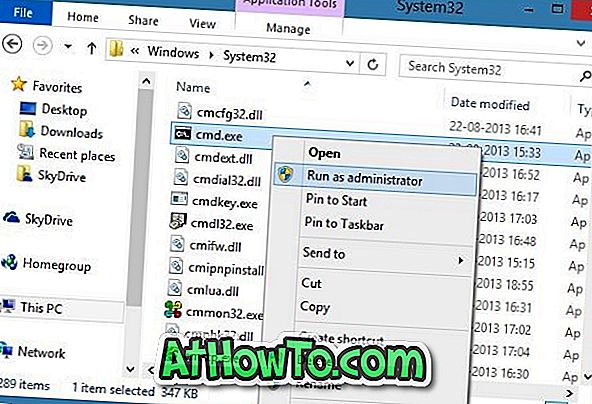
Stap 4: Klik op de knop Ja wanneer u de UAC-prompt ziet om de opdrachtprompt als beheerder te openen. Succes!
Hoe u een opdrachtprompt in het startscherm van Windows 8 kunt vastpakken, kan u ook interesseren.













