De meerderheid van de computergebruikers bezit tegenwoordig minstens één externe harde schijf. Hoewel het altijd een goed idee is om de externe harde schijf te formatteren met NTFS vanwege de voordelen ervan, moet je soms je externe harde schijf formatteren met FAT32. Als u bijvoorbeeld bestanden van een Mac naar uw externe harde schijf wilt overzetten, moet u de schijf formatteren in FAT32 omdat Mac OS X geen overdracht van bestanden naar het NTFS-station ondersteunt (biedt geen ondersteuning voor het schrijven naar NTFS).
Hoewel er altijd met de rechtermuisknop op een schijf kan worden geklikt, selecteert u Opmaken en vervolgens FAT32 als bestandssysteem. Windows geeft FAT32-bestandssysteemoptie niet weer als u een schijf probeert te formatteren die groter is dan 32 GB. Dus hoe formatteer je een externe schijf met een capaciteit van meer dan 32 GB met FAT32?

Er zijn een aantal manieren om uw externe harde schijf te formatteren in FAT32, zelfs als deze groter is dan 32 GB. De beste methode is om de native opdrachtprompt te gebruiken om het bestandssysteem snel naar FAT32 te veranderen. Gebruikers die zich niet op hun gemak voelen met de opdrachtprompt, kunnen tools van derden gebruiken, zoals FAT32-indeling, Seagate DiscWizard (alleen voor Seagate-schijven) en Acronis True Image Western Digital Edition (ondersteunt alleen WD-schijven).
In deze gids laten we u zien hoe u een externe harde schijf kunt formatteren met het FAT32-systeem met behulp van de native opdrachtprompt en ook met het gebruik van een gratis tool genaamd FAT32-formatter.
Waarschuwing: als u een station formatteert, worden alle gegevens op het station gewist. Dus maak een back-up van alle gegevens naar een andere schijf voordat u uw schijf formatteert.
Methode 1: Formatteren van externe schijf met FAT32-bestandssysteem met behulp van de opdrachtprompt.
Stap 1: Open de opdrachtprompt. Hiertoe typt u CMD in het zoekvak van het menu Start (Vista en Windows 7) of in het startscherm (Windows 8 en Windows 8.1) en drukt u vervolgens op de Enter-toets.
U kunt ook het dialoogvenster Uitvoeren openen met behulp van de sneltoets Windows logo + R, typ CMD in het vak en druk vervolgens op de Enter-toets om de opdrachtprompt te openen.
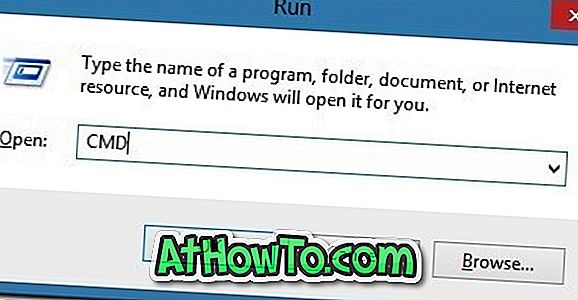
Stap 2: Voer in de opdrachtprompt de volgende opdracht in en druk op de Enter-toets.
format / FS: FAT32 X:
(Vervang in de bovenstaande opdracht "X" door de stationsletter van uw externe schijf.U vindt de stationsletter van uw externe schijf door Computer of Deze computer te openen)
U wordt gevraagd om het volumenaam in te voeren (stationsnaam zoals deze wordt weergegeven in Computer). Typ het volumenaam, druk op de Enter-toets en druk tenslotte op de "Y" -toets (zonder aanhalingstekens) om te bevestigen.
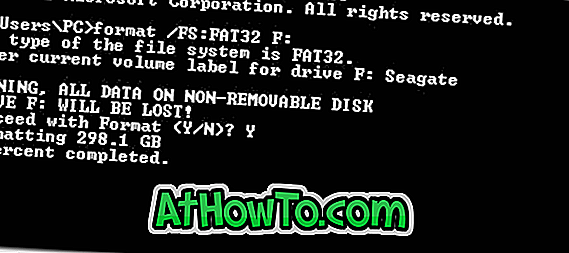
Methode 2: Formatteren van externe harde schijf met FAT32-bestandssysteem met behulp van FAT32 Format-software .
(Aangezien Seagate DiscWizard alleen compatibel is met Seagate-schijven en Acronis True Image WD Edition op WD-schijven ondersteunt, gebruiken we FAT32-formaatsoftware, een gratis software die alle schijven ondersteunt.)
Stap 1: Ga naar deze pagina en klik op de afbeelding van het FAT32-formaat om het downloaden van de software te starten. Het is een draagbare software en vereist geen installatie.
Stap 2: voer het hulpprogramma FAT32-indeling uit.
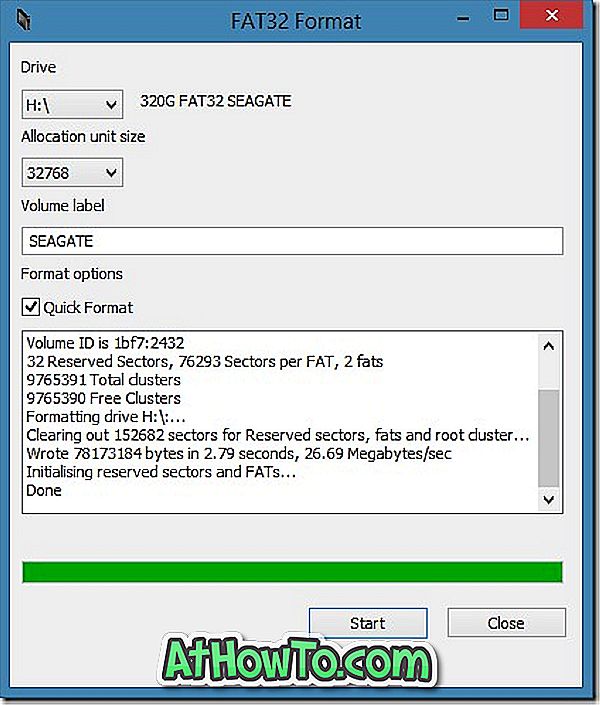
Stap 3: Selecteer de stationsletter van uw externe schijf, voer een volumenaam in voor de schijf en klik vervolgens op de knop Start om uw schijf te formatteren met FAT32. Dat is het! Succes.
Als FAT32 Formatter om wat voor reden dan ook niet op uw pc werkt, kunt u FAT32FileSystem of FAT32 Formatter voor dezelfde taak gebruiken.














