Wanneer u een schone installatie van Windows 10 uitvoert, maakt de installatie programmabestanden, programmabestanden (x86) als het 64-bits Windows 10-, gebruikers- en Windows-mappen in de hoofdmap van het station zijn. Mogelijk ziet u ook de map Windows.old in de hoofdmap van het station als u de vorige Windows-installatie niet hebt verwijderd of als u een upgrade hebt uitgevoerd.
Als u Windows 10 op een kleine partitie hebt geïnstalleerd en er nu onvoldoende ruimte is, kunt u overwegen om de map Windows.old te verwijderen (als die er is), apps naar een ander station of een SD-kaart te verplaatsen en ongewenste bestanden te verwijderen. Bovendien kunt u de map Gebruikers ook naar een ander station verplaatsen om wat extra ruimte vrij te maken op het station waarop Windows 10 is geïnstalleerd.
Wat is de map Gebruikers?
De map Gebruikers bevat alle profielen of gebruikersaccounts op uw Windows 10-pc. De mappen Desktop, Documenten, Afbeeldingen en Video's van uw account bevinden zich onder de map Gebruikers. Dus als u honderden bestanden en mappen in uw map Downloads, Desktop of Documenten hebt, weegt de grootte van de map Gebruikers in GB en als u de map Gebruikers verplaatst naar een ander station, kunt u GB's ruimte op uw systeemstation vrijmaken.
Waarom zou u de map Gebruikers niet moeten verplaatsen?
Helaas is de bewegende map Gebruikers geen eenvoudige taak op Windows 10 omdat de map een systeemmap is en Windows de profielmap van bewegende gebruikers niet standaard ondersteunt. Probeer indien mogelijk de systeemschijf uit te breiden, omdat de bewegende map Gebruikers problemen kan veroorzaken tijdens het upgraden naar nieuwere Windows 10-builds.
Dat gezegd hebbende, als je echt wat ruimte wilt vrijmaken op je Windows 10-schijf, volg dan de onderstaande instructies. In deze handleiding zullen we zien hoe u de gebruikersmap in Windows 10 kunt verplaatsen. Voordat u de map Gebruikers verplaatst, raden we u aan een back-up van systeemafbeeldingen te maken, zodat u deze gemakkelijk kunt terugzetten naar de oorspronkelijke locatie als dat nodig is.
Methode 1
Wijzig de locatie van de map Gebruikers of toekomstige profielen
WAARSCHUWING: het verplaatsen van een gebruikersprofielmap naar een andere locatie dan de standaardlocatie kan tot gevolg hebben dat u Windows 10 niet meer naar een nieuwe versie kunt upgraden. Het is dus aan te raden de map met gebruikersprofielen niet naar een ander station te verplaatsen. Als de schijf onvoldoende schijfruimte heeft, volgt u de instructies in Methode 2 om schijfruimte vrij te maken door de map bureaublad, downloads, documenten, muziek en afbeeldingen te verplaatsen.
Met deze methode kunt u uw bestaande profielmap niet verplaatsen of verplaatsen, maar kunt u de locatie selecteren voor profielen die u in de toekomst mogelijk zou maken. Deze methode helpt u dus niet om de bestaande map met gebruikersprofielen te verplaatsen.
Als u een bestaande profielmap echt wilt verplaatsen, volgt u de instructies op deze methode om de locatie van toekomstige profielen te wijzigen, een nieuwe gebruikersaccount aan te maken (de nieuwe locatie wordt gebruikt om dit gebruikersaccount of profiel te maken), verplaatst alle gegevens van de oude gebruikersaccount naar de nieuwe account en verwijder vervolgens de oude gebruikersaccount
Stap 1: Ga naar deze pagina en download Profile Relocator. Pak het zipbestand uit om een map met de naam ProfileRelocator te krijgen die het uitvoerbare bestand Profile Relocator bevat.
Stap 2: Start Profile Relocator met beheerdersrechten, controleer of ik akkoord ga met het bovenstaande vak en klik vervolgens op de knop Volgende.

OPMERKING: als u Profile Relocator uitvoert op de RTM-build van Windows 10 of Windows 10 met Threshold 2 Update, ziet u mogelijk het niet-ondersteunde besturingssysteem; ga verder op eigen risico box. Profile Relocator is volledig compatibel met Windows 10, maar het is de laatste tijd niet bijgewerkt (het laatst een jaar geleden bijgewerkt toen Windows 10 in de bètafase was). Dus het is veilig om te gebruiken, maar maak alstublieft een herstelpunt voordat u het uitvoert.
Stap 3: Klik hier op het mappictogram naast Nieuwe locatie en selecteer vervolgens de locatie waar u uw toekomstige profielen wilt opslaan. Klik op de knop Starten .
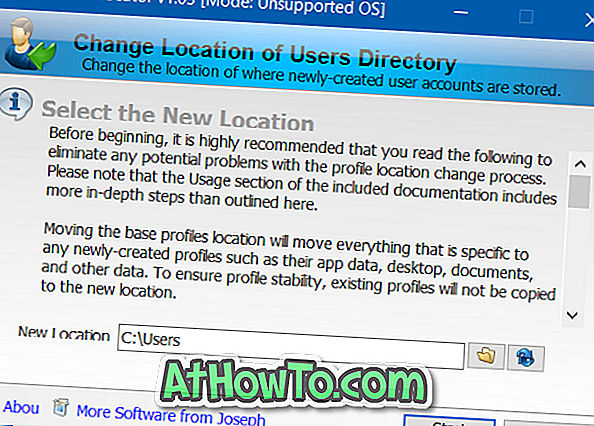
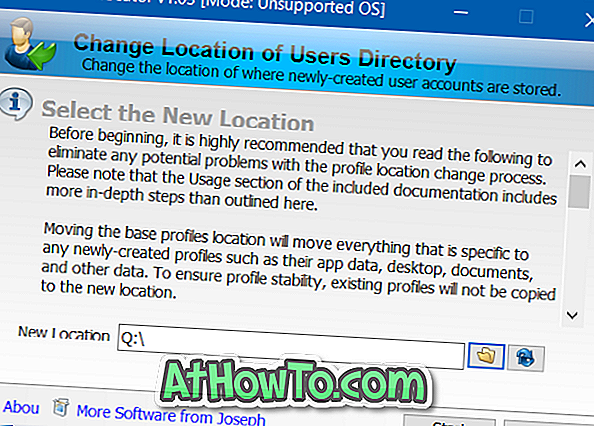
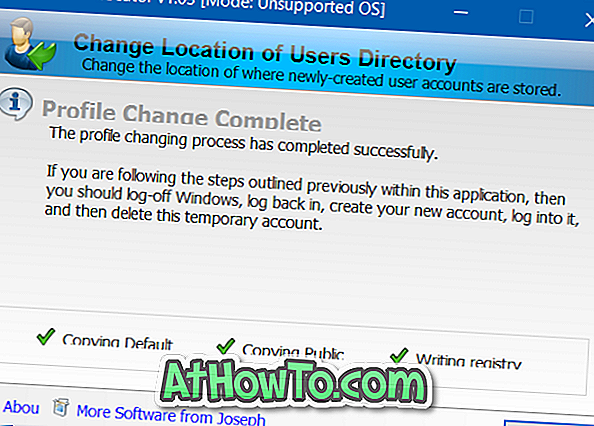
Stap 4: Meld u af bij Windows 10 en meld u vervolgens weer aan. Dat is het! Vanaf nu, wanneer u een nieuwe gebruikersaccount aanmaakt, kiest Windows 10 de nieuwe locatie in plaats van de standaardlocatie.
Methode 2
Verplaats bureaublad, documenten, afbeeldingen, downloads en muziekmappen
Zoals eerder vermeld, is het verplaatsen van een gebruikersprofielmap geen goed idee omdat het Windows breekt tijdens het upgraden naar een nieuwe build.
Als u van plan bent de profielmap te verplaatsen om schijfruimte vrij te maken, kunt u doorgaan en downloads, bureaublad, documenten, afbeeldingen en muziekmappen verplaatsen naar een ander station. Het verplaatsen van deze mappen zou GB's ruimte op uw harde schijf vrij moeten maken.
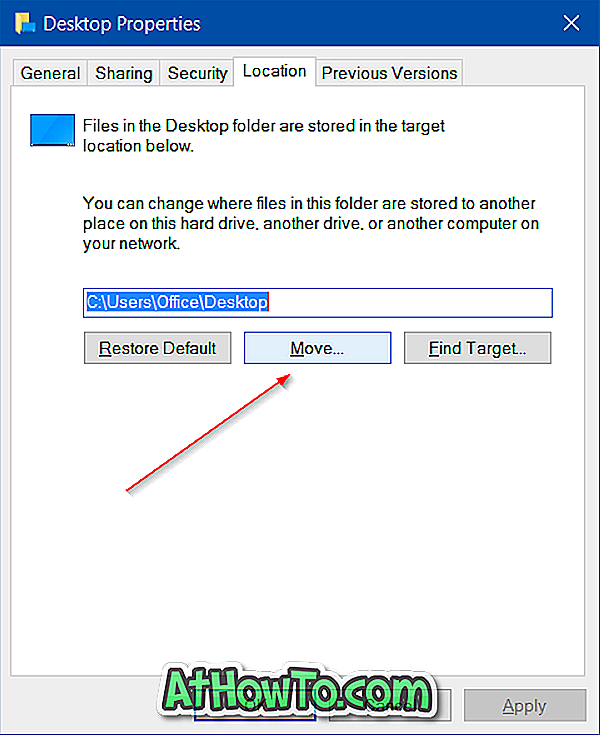
Succes!













