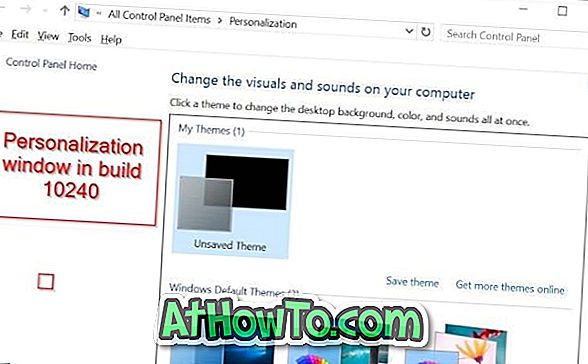Er is veel geschreven over het installeren van Windows 8 vanaf een USB-stick. Er zijn nogal wat werkhandleidingen en toepassingen beschikbaar op het web om een opstartbaar USB-flashstation te maken of om Windows 7 vanaf een USB-stick te installeren. De beste manier om Windows 8 vanaf een USB-flashstation te installeren, is om een opstartbare USB-drive te maken met de opdrachtprompt en vervolgens het opstartbare USB-station als installatiemedia te gebruiken om de installatie te voltooien.
Maar het probleem met al deze USB-gidsen is dat het BIOS van uw pc USB-opstart ondersteunt. Met andere woorden, u kunt een USB-flashstation niet gebruiken als installatiemedia als uw pc deze functie niet ondersteunt. Velen van u hebben misschien een notebook of netbook die USB-boot niet ondersteunt. Dus, is er een oplossing om Windows 8 vanaf USB te installeren op een pc die USB-boot niet ondersteunt? Het antwoord is ja.
Hoewel de procedure eenvoudig en eenvoudig is, raden wij deze methode alleen aan als uw pc het opstarten vanaf USB niet ondersteunt.
Methode 1:
OPMERKING: In deze handleiding gaan we ervan uit dat u Windows 8 probeert te installeren op een pc met Vista of Windows 7.
Stap 1: Begin de procedure door de populaire EasyBCD-software op uw computer te downloaden en te installeren die USB-boot niet ondersteunt. EasyBCD is een gratis software en is compatibel met zowel x86- als x64-versies van Windows.
Stap 2: De volgende stap is om de EasyBCD-software te gebruiken. Voer EasyBCD uit, klik op de knop Nieuw item toevoegen aan de linkerkant. Aan de rechterkant, onder Draagbare / Externe media, ga je naar het tabblad BIOS Extender . De BIOS-extender kan worden gebruikt om op te starten vanaf een netwerk, cd of USB op computers die dit niet zelf ondersteunen.

Stap 3: Klik onder het tabblad BIOS-extender op PLOP installeren om PLoP-invoer in het opstartmenu te installeren.

Stap 4: U hebt zojuist uw Windows-machine gemaakt om op te starten vanaf een USB-station.
Stap 5: Nu u PLoP en EasyBCD BIOS Extender hebt geïnstalleerd, is het tijd om uw opstartbare Windows 8 USB op uw machine te testen. Sluit het opstartbare USB-station aan en start uw pc opnieuw op.
Stap 6: U ziet een nieuw item in het opstartmenu met de naam EasyBCD BIOS extender. Selecteer de optie BIOS extender en druk op Enter om naar het volgende scherm te gaan. In het volgende scherm ziet u een lijst met opties.

Stap 7: Selecteer USB- optie om te starten met opstarten vanaf uw USB-stick. Volg vanaf hier de instructies op het scherm om het installatieproces van Windows 8 te voltooien. Succes!

Methode 2: Gebruik deze methode als uw pc niet kan worden opgestart of als u geen besturingssysteem op uw pc hebt. Merk op dat uw pc een werkende CD-ROM-drive moet hebben om deze methode te gebruiken.
Stap 1: Download de PLoP Boot Manager vanaf hier en brand het ISO-bestand naar een CD of DVD (u moet het zipbestand uitpakken om een ISO-bestand te verkrijgen). Als u op Windows 7 werkt, gebruikt u de native ISO-brander voor deze taak.
Stap 2: Schakel uw pc in, plaats de PLoP-cd of dvd in het optische station. Gebruik de juiste sleutel om het BIOS in te voeren en de opstartprioriteit naar CD / DVD-station te wijzigen, zodat u kunt opstarten vanaf CD / DVD.
Stap 3: Verbind uw opstartbare Windows 8 USB-flashdrive (lees hier meer over het maken van opstartbare Windows 8 USB) naar uw pc en start uw pc opnieuw op. Uw pc start op van PLoP CD / DVD en binnen enkele seconden wordt uw scherm geopend:

Selecteer de USB-optie en druk op Enter om op te starten vanaf een reeds aangesloten opstartbare USB-flashdrive. Volg de instructies op het scherm om het installeren van Windows op uw computer te voltooien. Succes!