Microsoft heeft de taakbalk verbeterd met elke versie van Windows, omdat dit een van de drukste delen van Windows-besturingssysteem is. In Windows 10 heeft Microsoft een aantal nieuwe functies aan de taakbalk toegevoegd, maar de taakbalk is niet transparant met de standaardinstellingen.
Over nieuwe functies op de taakbalk gesproken, ten eerste is er een groot zoekvak op de taakbalk in Windows 10. Het zoekvak, dat rechts op de Start-knop staat, is de thuisbasis van de nieuw geïntroduceerde digitale persoonlijke assistent Cortana.
Met het zoekvak op de taakbalk kunt u niet alleen bestanden en programma's op uw pc starten, maar kunt u ook op internet zoeken met de Bing-zoekmachine van Microsoft. Degenen die liever zoeken op Google, kunnen onze oplossing volgen om zoeken in Google mogelijk te maken in het zoekvak van de Windows 10-taakbalk.

Ten tweede bevat het systeemvakgebied van de taakbalk een pictogram om toegang te krijgen tot het nieuwe actiecentrum. De geheel nieuwe datum en tijd-fly-out is ook nog een leuke toevoeging aan de taakbalk, en wat nog belangrijker is, het gaat heel goed met de nieuwe ontwerptaal van Windows 10.
Transparante taakbalk in Windows 10
Hoewel Windows 10 transparantie in het menu Start, de taakbalk en het actiecentrum ondersteunt, is het standaard uitgeschakeld. We hebben al laten zien hoe je het Start-menu transparant kunt maken in Windows 10 met of zonder de hulp van tools van derden. In deze gids gaan we bespreken hoe u de taakbalk transparant kunt maken in Windows 10 zonder hulpmiddelen van derden te gebruiken.

OPMERKING: Zoals u in de bovenstaande afbeelding kunt zien, zorgt het inschakelen van transparantie voor de taakbalk er niet voor dat de taakbalk volledig transparant is, in tegenstelling tot eerdere Windows-versies. U kunt alleen transparantie in- of uitschakelen, maar het transparantieniveau in Windows 10 niet wijzigen. Daarvoor moet u gaan voor hulpprogramma's van derden.
IMP: om de taakbalk volledig (100%) transparant te maken, raadpleegt u ons hoe u de taakbalk volledig transparant maakt voor Windows 10.
Maak de taakbalk van Windows 10 transparant
Stap 1: De eerste stap is om de app Instellingen te openen als startmenu en de taakbalkinstellingen zijn alleen beschikbaar in de app Instellingen.
Om de app Instellingen te openen, open je het menu Start, klik je op het pictogram Instellingen (zie onderstaande afbeelding). U kunt ook de app Instellingen snel openen met de sneltoets voor Windows + I.
Stap 2: als de app Instellingen is gestart, klikt u op Aanpassing .
Stap 3: Klik aan de linkerkant op de optie Kleuren. Aan de rechterkant schakelt u de optie Start, taakbalk en actiecentrum transparant in .
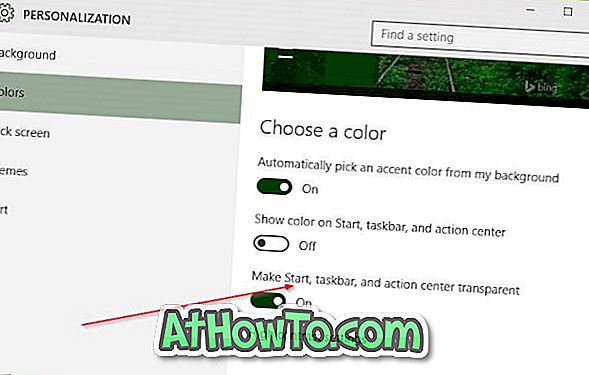
Opmerking: Zoals u waarschijnlijk heeft opgemerkt, maakt het inschakelen van transparantie voor de taakbalk ook het menu Start en het actiecentrum transparant. Voorlopig is er geen software die alleen transparantie voor taakbalk in Windows 10 mogelijk maakt. We zullen het ons laten weten met een nieuwe gids en deze gids updaten als er een software voor is.













