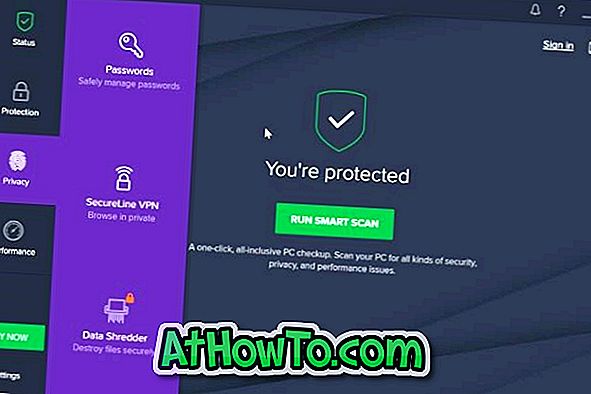Wil je ook berichten zien die je op je Android-telefoon hebt ontvangen op je Windows 10-pc? Wilt u ook sms- en mms-berichten verzenden vanaf uw Windows 10 pc?
Als u een Windows 10-pc-gebruiker bent, zult u blij zijn te weten dat het mogelijk is om berichten (SMS en MMS) rechtstreeks vanaf uw Windows 10-computer te ontvangen en verzenden. Het enige nadeel is dat de functie momenteel alleen Android-telefoons ondersteunt. IPhone-gebruikers kunnen dus op dit moment geen berichten verzenden en ontvangen van Windows 10 pc.

Voordat u weet hoe u berichten van uw Windows 10-pc kunt ontvangen en verzenden, moet u een aantal dingen weten. Ten eerste is de functie beschikbaar voor pc's met Windows 10 versie 1803 of hoger. Ten tweede moet uw Android-apparaat 7.0 (Nougat) of een latere versie hebben en moet verbonden zijn met een wifi-netwerk.
Dit is hoe het werkt. Met de officiële app Uw telefoon in Windows 10 kunt u sms-berichten ontvangen en beantwoorden. U hoeft alleen uw Android-telefoon te koppelen aan uw Windows 10 pc (een eenmalige oefening) om berichten op Android-telefoon te openen vanaf uw Windows 10 pc zonder uw telefoon op de pc aan te sluiten.
De app Uw telefoon geeft berichten weer die u in de afgelopen 30 dagen hebt ontvangen of verzonden. Het toont zowel SMS (Short Message Service) als MMS (Multimedia Messaging Service). Andere soorten berichten zoals Rich Communication Service (RCS) worden niet ondersteund.
In deze handleiding zullen we zien hoe u uw telefoon-app in Windows 10 instelt voor het ontvangen en verzenden van tekstberichten.
Ontvang en verzend tekstberichten van Windows 10 PC
Stap 1: installeer uw telefoon-app op uw Windows 10-pc vanuit de Store (winkellink). Als u Windows 10 1809 of een latere versie gebruikt, hoeft u de app niet te installeren vanuit de Store omdat deze vooraf is geïnstalleerd.
Stap 2: Nadat u de app Uw telefoon heeft gestart, wordt u gevraagd om u aan te melden bij uw Microsoft-account. Log in op uw Microsoft-account.

Stap 3: Vervolgens ziet u Link your phone and PC screen. Klik op de link telefoonknop .

Stap 4: Wanneer u wordt gevraagd om uw mobiele nummer in te voeren, voer dan het mobiele nummer in dat u op uw Android-apparaat gebruikt en klik vervolgens op de knop Verzenden om een tekstbericht op uw telefoon te ontvangen met een koppeling om de app Your Phone Companion te downloaden.

Over het algemeen ontvangt u het bericht binnen enkele seconden. Maar als u het bericht zelfs na een minuut of twee niet ontvangt, klikt u op de link Opnieuw verzenden.

Stap 5: Open op uw telefoon het tekstbericht, tik op de koppeling, ontvang de app Phone Companion en meld u aan bij het Microsoft-account (hetzelfde account dat u hebt gebruikt om in te loggen op Windows 10 pc) wanneer u wordt gevraagd om dit te doen om uw Android-telefoon en Windows 10 pc te linken.
Stap 6: Open ten slotte de app Uw telefoon op uw pc en klik vervolgens op Berichten aan de linkerkant van de app om SMS-berichten te bekijken.

Klik op Nieuw bericht om een nieuw bericht te verzenden.
TIP: als uw telefoontoepassing geen berichten weergeeft, moet u ervoor zorgen dat deze op de achtergrond kunnen worden uitgevoerd door naar de app Instellingen> Privacy> Achtergrond-apps te gaan.
Zoals je kunt zien op de bovenstaande foto's, kun je via Je telefoon ook toegang krijgen tot Android-telefoonfoto's vanaf je Windows 10-pc. Klik op de foto's aan de linkerkant van de app om alle recent gemaakte foto's te bekijken. Merk op dat het alleen de meest recente foto's toont en niet alle.