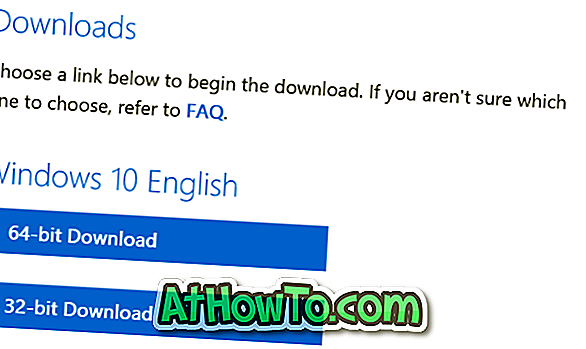Aero Shake is een van de vele functies die werden geïntroduceerd in Windows 7 en blijft ook onderdeel uitmaken van Windows 10. Met deze functie kunt u snel alle geopende vensters minimaliseren, behalve het momenteel actieve venster, door het momenteel actieve venster te schudden of met behulp van de sneltoets voor Windows-logo + Home-toetsenbord.
In eerdere versies van Windows-besturingssysteem was er een speciale optie om Aero Shake in of uit te schakelen. Windows 10 Instellingen mist een speciale optie om de Aero Shake te beheren.
Hoewel ik persoonlijk de Aero Shake leuk vind en vaak gebruik, zijn er gebruikers die het vervelend vinden omdat het alle inactieve vensters verbergt wanneer (per ongeluk) het actieve venster wordt geschud. Als je ook niet blij bent met het gedrag van Aero Shake, kun je het uitschakelen.
Evenzo, als de Aero Shake niet werkt of uitgeschakeld is op uw Windows 10 pc, kunt u deze gids gebruiken om deze in te schakelen.
Er zijn precies drie manieren om de Aero Shake-functie in Windows 10 in of uit te schakelen.
Methode 1 van 3
Schakel Aero Shake in of uit via Instellingen
We hebben deze functie per ongeluk ontdekt! De Aero Shake-functie werkt niet als de Snap is uitgeschakeld.
Stap 1: ga naar de app Instellingen > Systeem > Multitasking .
Stap 2: Schakel vensters automatisch schikken af door ze naar de zijkanten van de hoeken van het scherm te slepen om de Aero Shake uit te schakelen. Schakel deze optie in om Aero Shake in te schakelen.

Als u de modulefunctie of de multitasking-functies niet wilt uitschakelen om Aero Shake te verwijderen, raadpleegt u de aanwijzingen in Methode 2 of Methode 3.
Methode 2 van 3
Schakel Aero Shake in of uit via Groepsbeleid
Groepsbeleid-editor maakt geen deel uit van de Home-editie van Windows 10. Dus als u Windows 10 Home gebruikt, gebruik dan de aanwijzingen in Methode 1 of Methode 3.
Stap 1: Open de Groepsbeleid-editor door Gpedit.msc in te voeren in het vak Zoekopdracht starten / taakbalk en druk vervolgens op de Enter-toets. U kunt Bewerken Groepsbeleid in het zoekvak typen om hetzelfde te openen.
Stap 2: Ga in het venster Groepsbeleid-editor naar Gebruikersconfiguratie > Beheersjablonen > Bureaublad .
Stap 3: Dubbelklik op Aero Shake uitschakelen om het muisbewegingsbeleid te minimaliseren . Het opent het eigenschappenvenster.

Stap 4: Selecteer tot slot Ingeschakeld en klik vervolgens op de knop Toepassen .

Methode 3 van 3
Schakel Aero Shake in of uit via het register
Stap 1: Open Register-editor. Typ hiervoor Regedit in het zoekvak Start / taakbalk en druk op de Enter-toets.
Klik op de knop Ja als u de prompt Gebruikersaccountbeheer krijgt.
Stap 2: Navigeer naar de volgende sleutel:
HKEY_CURRENT_USER \ Software \ Policies \ Microsoft \ Windows \ Explorer
Stap 3: Dubbelklik op NoWindowMinimizingShortcuts DWORD-waarde en wijzig de waarde in 1 om Aero Shake uit te schakelen en stel de waarde in op 0 om deze in te schakelen.

OPMERKING: Als de DWORD-waarde NoWindowMinimizingShortcuts niet bestaat, maakt u er een door met de rechtermuisknop te klikken op> Nieuw> DWORD-waarde (32-bits). Op sommige pc's is zelfs de Explorer-sleutel mogelijk niet aanwezig.
Stap 4: Ga vervolgens naar:
HKEY_LOCAL_MACHINE \ SOFTWARE \ Policies \ Microsoft \ Windows \ Explorer
Stap 5: Dubbelklik op NoWindowMinimizingShortcuts en stel de waarde in op 0 om de waarde in te schakelen en te wijzigen in 1 om Aero Shake uit te schakelen.