Een paar jaar geleden, in de dagen van Windows XP en Vista om precies te zijn, gebruikten we allemaal traditionele cd's en dvd's om het Windows-besturingssysteem te installeren. Publiceer de release van Windows 7 Beta in januari 2009, een aantal hulpprogramma's begon op het web te verschijnen om opstartbare USB's te maken die u helpen Windows 7 vanaf een USB-station te installeren.
Microsoft heeft ook een officiële tool vrijgegeven, een paar weken voor de release van Windows 7 RTM voor het grote publiek, genaamd Windows 7 USB / DVD Downloadtool, waarmee eindgebruikers opstartbare Windows 7 USB's van ISO-beeldbestanden kunnen maken. Tools zoals Rufus en WinUSB Maker kunnen een opstartbare USB maken die compatibel is met zowel traditionele BIOS- als nieuwe UEFI-systemen.

Er kunnen zich echter situaties voordoen waarin u een ISO 10 / 8.1 / 7 ISO-bestand hebt maar geen USB-station hebt om Windows voor te bereiden en opnieuw te installeren vanaf een USB-station. Gelukkig kunnen Windows 7, Windows 8 / 8, 1 en Windows 10 ook worden geïnstalleerd vanaf de geheugenkaart van uw telefoon.
Tegenwoordig hebben bijna wij allemaal minstens één smartphone en de meeste van deze smartphones ondersteunen, behalve de iPhone, Micro SD-geheugenkaarten. Dus het vinden van een geheugenkaart is geen moeilijke taak, en omdat we allemaal onze telefoons overal bij ons hebben, kunnen we de SD-kaartgegevens snel naar een pc verplaatsen, de opstartbare geheugenkaart voorbereiden en vervolgens Windows vanaf de geheugenkaart installeren.
In deze handleiding laten we u zien hoe u een opstartbare Micro SD-geheugenkaart kunt maken en deze kunt gebruiken als opstartmedium om Windows 10 / 8.1 / 7 op dezelfde manier te installeren. Volg de onderstaande instructies om uw Windows 10 / 8.1 / 7 opstartbare Micro SD-kaart voor te bereiden en vervolgens Windows 10 / 8.1 / 7 te installeren.
Het voorbereiden van een opstartbare Windows 10/7 / 8.1-geheugenkaart is een vrij eenvoudige klus en je moet dezelfde procedure volgen die je hebt gevolgd om Windows 8.1 opstartbare USB-drives te maken.
OPMERKING 1: Geheugenkaarten, anders dan Micro SD, kunnen ook worden gebruikt om opstartmedia te maken en vervolgens Windows te installeren.
OPMERKING 2: Voordat ik de opdrachtprompt gebruikte om de opstartbare media voor te bereiden, probeerde ik de populaire Rufus-tool om de geheugenkaart te kunnen opstarten, maar het lukte niet. Andere soortgelijke tools die er zijn, kunnen u misschien helpen bij het voorbereiden van de opstartbare geheugenkaart, maar we gaan de 100% werkinstructies gebruiken die in onze installatiehandleiding voor Windows 10 vanaf de USB-gids zijn meegeleverd om een opstartbare Windows 8.1 / 10-geheugenkaart voor te bereiden.
Uw Micro SD-geheugenkaart opstartbaar maken
Procedure:
Stap 1: Verwijder de Micro SD-geheugenkaart uit uw telefoon en bevestig deze op uw pc via de ingebouwde of externe geheugenkaartlezer.
Stap 2: Maak een back-up van alle gegevens van uw geheugenkaart naar een veilige locatie, want we gaan de geheugenkaart formatteren die alle gegevens van de kaart zal wissen.
Stap 3: Open de verhoogde opdrachtprompt. Als u de opdrachtprompt met beheerdersrechten wilt openen, typt u CMD in het startscherm of in het startmenu en drukt u tegelijkertijd op de toetsen Ctrl + Shift + Enter. U kunt ook verwijzen naar onze opdrachtprompt openen als beheerder voor gedetailleerde instructies.
Stap 4: Voer in de verhoogde opdrachtprompt de volgende opdrachten uit:
diskpart
Druk op de Enter-toets.
Schijf vermelden
Druk op de Enter-toets.
Let op het schijfnummer van uw geheugenkaart. In de bovenstaande afbeelding is het schijfnummer van mijn geheugenkaart bijvoorbeeld 1.
Stap 5: Typ de volgende commando's een voor een en druk op de Enter-toets na het binden van elke opdracht.
Selecteer schijf 1
Vervang in de bovenstaande opdracht "1" door het schijfnummer van uw geheugenkaart dat u in stap 4 hebt verkregen.
Schoon
Maak primaire partitie
Selecteer Partitie 1
Actief
Formaat Fs = NTFS Snel
Toewijzen
Uitgang
Sluit de opdrachtprompt nog niet.
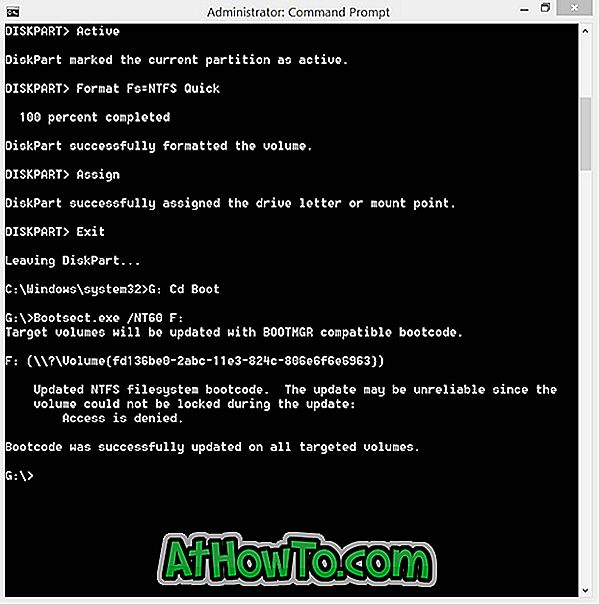
Stap 6: Monteer vervolgens uw Windows 10 / 8.1 / 7 ISO-bestand om een stationsletter te krijgen voor de gekoppelde schijf. Als u Windows 8 / 8.1 gebruikt, klikt u met de rechtermuisknop op het ISO-bestand en klikt u op Mounten. En als u Windows 7 gebruikt, gaat u in de handleiding van Windows 7 door hoe u een ISO-bestand kunt koppelen voor gedetailleerde instructies.
Stap 7: Voer de volgende drie opdrachten uit:
G: Cd Boot
Waar "G" de stationsletter is van het aangekoppelde ISO-bestand
Bootsect.exe / NT60 F:
Vervang in de bovenstaande opdracht "F" door de stationsletter van uw Micro SD-geheugenkaart. Dat is het! U kunt nu de opdrachtprompt sluiten.
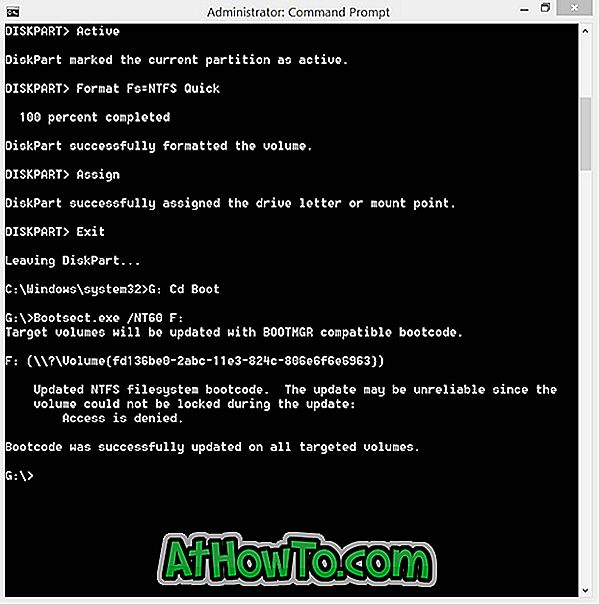
Stap 8: Kopieer tenslotte alle bestanden (inclusief verborgen, indien aanwezig) van het virtuele station (op het ISO-station gemonteerde station) naar uw geheugenkaart. Je opstartbare Windows-geheugenkaart is nu klaar.
Stap 9: Schakel de pc in waarop u Windows wilt installeren vanaf de opstartbare geheugenkaart, sluit de opstartbare geheugenkaart aan, start op in BIOS of UEFI, herschik de opstartvolgorde om op te starten vanaf geheugenkaart / USB en start de pc opnieuw op om te zien Druk op een willekeurige toets om op te starten vanaf het CD / DVD-bericht op het scherm.
Druk op een willekeurige toets om te beginnen met het laden van de benodigde bestanden en het installeren van Windows 10 / 8.1 / 7 besturingssysteem. Succes!
OPMERKING: Als uw pc geen geheugenkaart in het BIOS / UEFI weergeeft en het opstarten vanaf een geheugenkaart niet ondersteunt, kunt u de geheugenkaart (na het voorbereiden van de opstartbare) in uw telefoon plaatsen, de telefoon verbinden met uw Pc met een ondersteunde kabel en start vervolgens uw pc opnieuw op om Windows op te starten en te installeren. Het werkte op onze pc, tenminste.













