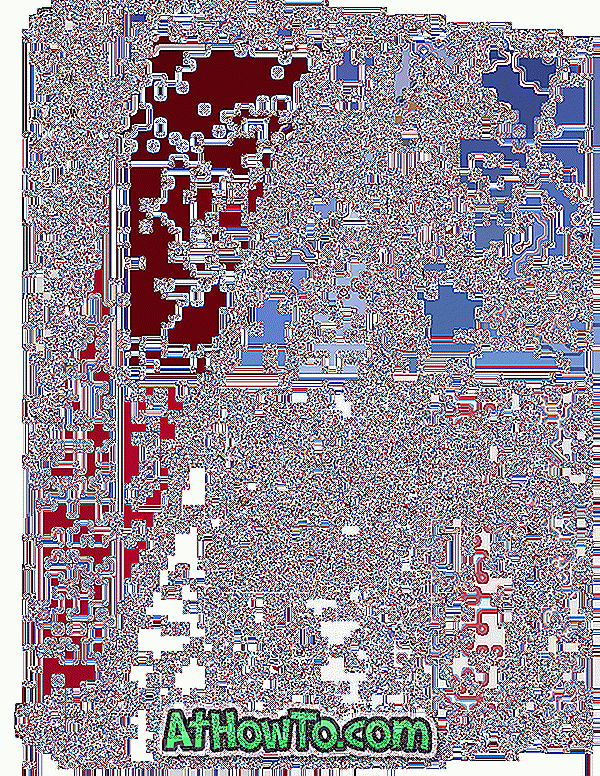Waarom zou iemand het toetsenbord op een Windows-pc willen uitschakelen? Welnu, als je video's op je pc bekijkt met je peuter, is de kans groot dat je het toetsenbord tijdelijk wilt blokkeren of uitschakelen om te voorkomen dat de peuter de video pauzeert of doorstuurt door op het toetsenbord te drukken.
Net als zijn voorgangers biedt Windows 10 ook geen eenvoudige manier om het toetsenbord uit te schakelen, maar het uitschakelen van het toetsenbord in Windows 10 is ook geen moeilijke taak. U kunt met of zonder de hulp van externe hulpprogramma's uitschakelen. En als u op zoek bent naar een manier om een specifieke sleutel uit te schakelen, raadpleegt u onze instructies voor het uitschakelen van toetsen op het toetsenbord in Windows 10.

Hieronder volgen de vijf eenvoudige methoden om het toetsenbord uit te schakelen op een Windows 10-pc.
Methode 1 van 5
Gebruik Apparaatbeheer om het toetsenbord uit te schakelen
Deze methode is niet van toepassing op het ingebouwde toetsenbord, wat betekent dat u het ingebouwde toetsenbord van uw pc mogelijk niet kunt uitschakelen.
Stap 1: Klik met de rechtermuisknop op de knop Start op de taakbalk om het hoofdgebruikersmenu te zien. Klik op Device Manager om hetzelfde te starten.

Houd er rekening mee dat u ook Apparaatbeheer kunt starten door de naam ervan te typen in Start / taakbalk zoeken en vervolgens op de Enter-toets te drukken.
Stap 2: Zodra Device Manager is gelanceerd, vouwt u toetsenborden uit om verbonden toetsenborden te zien.
Stap 3: Klik met de rechtermuisknop op het toetsenbord en klik op de optie Apparaat verwijderen . Als u meerdere toetsenborden hebt aangesloten, moet u deze een voor een uitschakelen.

Stap 4: Klik op de knop Verwijderen als u het bevestigingsvenster ziet. Als u wordt gevraagd om uw pc opnieuw op te starten, klikt u op de knop Ja om uw pc opnieuw op te starten en het toetsenbord uit te schakelen.

Methode 2 van 5
Gebruik KeyFreeze om het toetsenbord uit te schakelen in Windows 10
KeyFreeze is een gratis hulpprogramma dat is ontworpen om u te helpen bij het snel uitschakelen van het toetsenbord op een Windows-pc. KeyFreeze kan ook het ingebouwde toetsenbord van uw laptop uitschakelen.
Het gebruik van KeyFreeze is vrij eenvoudig. Nadat u de software hebt uitgevoerd, klikt u op Toetsenbord en muis vergrendelen om toetsenbord en muis uit te schakelen. Om het toetsenbord en de muis opnieuw in te schakelen, drukt u tegelijkertijd op Ctrl + Alt + Del op het uitgeschakelde toetsenbord (om het scherm Ctrl + Alt + Del te krijgen) en klikt u vervolgens op de Esc-toets.

De vangst is dat je niet alleen het toetsenbord kunt uitschakelen, zoals de meeste andere software.
KeyFreeze is geen op zichzelf staande software en biedt ook geen volledige offline setup. De officiële website biedt alleen de webinstellingen die bij het uitvoeren van downloads en het installeren van de daadwerkelijke KeyFreeze-software.
KeyFreeze downloaden
Methode 3 van 5
Gebruik Kidkeylock om toetsenbord en muis met een wachtwoord te beveiligen
In tegenstelling tot andere hulpmiddelen die in dit artikel worden genoemd, is dit een geavanceerde software om toetsenbord en muis / touchpad uit te schakelen. Het belangrijkste kenmerk van Kidkeylock is de mogelijkheid om uw toetsenbord en muis met een wachtwoord te beveiligen.

Hiermee kunt u ook alleen linker-, rechter- of middelste muisknop uitschakelen. Met deze tool kunt u ook alleen bepaalde toetscombinaties uitschakelen.
Als u het toetsenbord volledig wilt uitschakelen, verplaatst u de schuifregelaar helemaal naar rechts. Zoals u op de afbeelding kunt zien, kunt u ook het standaardwachtwoord wijzigen.
Kidkeylock downloaden
Methode 4 van 5
Toetsenbord en muisreiniger om toetsenbord uit te schakelen
Keyboard and Mouse Cleaner is een draagbaar hulpprogramma dat is ontworpen om toetsenbord en muis op Windows-pc's uit te schakelen voor door de gebruiker gedefinieerde tijd. Dit betekent dat u het toetsenbord en de muis maximaal enkele seconden, minuten of uren kunt uitschakelen.

Download toetsenbord- en muisreiniger
Methode 5 van 5
Blokkeer het toetsenbord met CrazyLittleFingers
CrazyLittleFingers is een ander uitstekend stuk software om je te helpen het toetsenbord op je pc te blokkeren. Het beste van deze software is dat het draagbaar is, wat niets anders betekent dan dat je de software niet hoeft te installeren om het uit te voeren.
Download en voer de software uit om toetsenbord en muis te blokkeren. Druk tegelijkertijd op Ctrl + Alt + Del en druk vervolgens op de Esc-toets om het toetsenbord en de muis te deblokkeren.
Het nadeel is dat het een zwart scherm weergeeft wanneer u toetsenbord en muis uitschakelt. Dus als u van een film wilt genieten nadat u het toetsenbord en de muis hebt uitgeschakeld, is dit niet de perfecte software.
CrazyLittleFingers downloaden
We raden je ook aan om onze 3 manieren om touchpad uit te schakelen in de Windows 10-handleiding grondig te doorlopen.