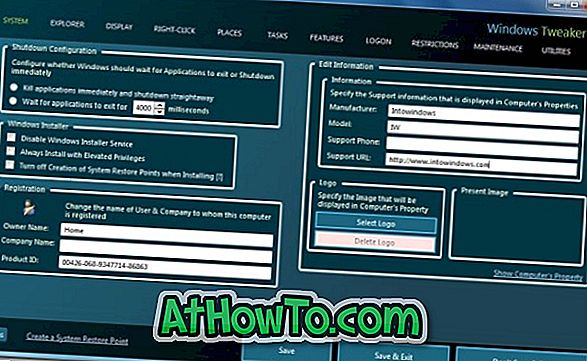Wilt u een mooi 3D-model invoegen dat u zojuist hebt gemaakt of gedownload in uw nieuwe PowerPoint-presentatie of Word-document? Hier leest u hoe u 3D-afbeeldingen invoegt in Word-, Excel- en PowerPoint-programma's die op het Windows-besturingssysteem worden uitgevoerd.
Microsoft Office Word-, Excel- en PowerPoint-programma's ondersteunen nu 3D-modellen. U kunt nu 3D-modellen of afbeeldingen invoegen net als elke andere afbeelding die u in deze programma's invoegt.

Merk op dat 3D-modellen alleen op Office 2016 en Office 365 worden ondersteund. Als u Office 2013, Office 2010 of Office 2017 gebruikt, moet u upgraden naar de nieuwste versie van Microsoft Office om de functie te krijgen.
Voeg 3D-afbeelding in Word of PowerPoint in
Stap 1: Open het Word- of PowerPoint-programma en open het document / de presentatie waar u het 3D-model wilt invoegen.
Stap 2: Schakel over naar het tabblad Invoegen in het lintgebied. Klik op de knop 3D-modellen om de opties Van een bestand en Van online bronnen te bekijken.

Stap 3: Als u een 3D-afbeelding op uw pc hebt, klikt u op Van een bestand, bladert u naar de 3D-afbeelding, selecteert u deze en klikt u vervolgens op de knop Invoegen om het 3D-model in het document in te voegen.
Als u geen 3D-model op uw pc hebt, klikt u op Van online bronnen om het dialoogvenster Online 3D-modellen te openen. Gebruik hier het zoekvak om te zoeken naar het 3D-model waarnaar u op zoek bent. Als u bijvoorbeeld de afbeelding van een tijger wilt invoegen, typt u tijger in het zoekvak en drukt u vervolgens op de Enter-toets.
Houd er rekening mee dat u zich mogelijk moet aanmelden met een Microsoft-account.

Klik op de 3D-afbeelding die u wilt invoegen om deze te selecteren en klik vervolgens op de knop Invoegen om te downloaden en in het document te plaatsen.

Stap 4: Zodra het 3D-model in het document staat, kunt u het draaien of kantelen door het 3D-model vast te houden en te slepen. U kunt ook een van de vooraf ingestelde modellen gebruiken door op het tabblad Formaat in het lint te klikken en vervolgens een van de voorinstellingen te selecteren.

Gebruik het gereedschap Pannen en zoomen beschikbaar onder het tabblad Opmaak om in of uit te zoomen op het 3D-model.
Stap 5: U kunt nu het Word- of PowerPoint-document opslaan.