De app Instellingen werd voor het eerst geïntroduceerd met Windows 8 om het vinden en wijzigen van standaard Windows-instellingen eenvoudiger te maken op aanraakapparaten. De app is volledig vernieuwd in Windows 10 om nieuwe instellingen op te nemen.
De app Instellingen in Windows 10 is niet alleen bedoeld voor apparaten met aanraakbediening, maar is ook aangepast voor desktopgebruikers. Hoewel het klassieke Configuratiescherm is bewaard in Windows 10, zult u zien dat u de app Instellingen vaker start dan het Configuratiescherm, omdat de meeste van de nieuw toegevoegde instellingen exclusief zijn voor de app Instellingen. In eenvoudige bewoordingen, of u nu op een desktop, een notebook of een aanraakapparaat werkt, u moet de app Instellingen openen om toegang te krijgen tot bepaalde instellingen.
Pin specifieke instellingen naar Windows 10 Start-menu

Een van de leuke dingen van Instellingen is dat je je favoriete instellingen kunt vastzetten in het Start-menu voor snelle toegang. Dat wil zeggen dat de instellingen die u vaak gebruikt, kunnen worden vastgemaakt aan het menu Start, zodat u rechtstreeks vanuit het menu Start toegang kunt krijgen tot die instellingen zonder door de app Instellingen te hoeven navigeren. Als u bijvoorbeeld regelmatig naar het gedeelte Start van de app Instellingen gaat om de standaardinstellingen van het Start-menu te wijzigen, kunt u dit koppelen aan het menu Start.
Tip: net als de app Instellingen kunt u met het klassieke Configuratiescherm applets vastzetten in het menu Start. Wanneer u zich in het Configuratiescherm bevindt, wijzigt u de weergave in kleine pictogrammen, klikt u met de rechtermuisknop op een applet om de optie Vastzetten te starten te zien. Zoals u kunt zien, kunt u ook uw favoriete applets voor het Configuratiescherm vastmaken aan Snelle toegang van Windows Verkenner.
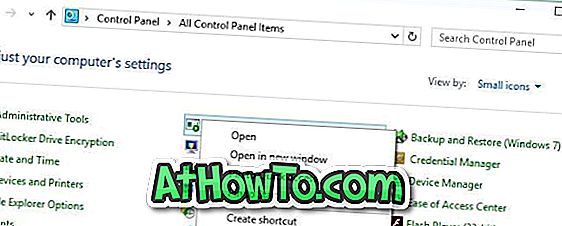
Zet een specifieke instelling vast in Start in Windows 10
Stap 1: Open de app Instellingen door te klikken of te tikken op het pictogram Instellingen in het menu Start of met de sneltoets Windows + I.

Stap 2: Navigeer naar de instelling die u naar Start wilt vastzetten.
Stap 3: Klik in het linkervenster met de rechtermuisknop (aanraakscherm aanraken en vasthouden) op de instelling die u wilt vastzetten en klik of tik vervolgens op Vastzetten aan begin . Dat is het! De nieuwe vastgezette instelling verschijnt aan de rechterkant van het menu Start.

Merk op dat je zoveel instellingen kunt vastleggen als je wilt in het Start-menu. Er is geen beperking, maar zorg ervoor dat je niet eindigt met een rommelig startmenu!
Pro tip: als u snel toegang wilt tot de instellingen zonder ze naar het menu Start te pinnen, kunt u de taakbalk of Zoeken naar sterren gebruiken om snel een instelling te vinden. Als u bijvoorbeeld het vergrendelingsscherm in het zoekvak typt en op de toets Enter drukt, worden de instellingen voor Vergrendelscherm gestart.
Wat vind je van de nieuwe app Instellingen in Windows 10?













