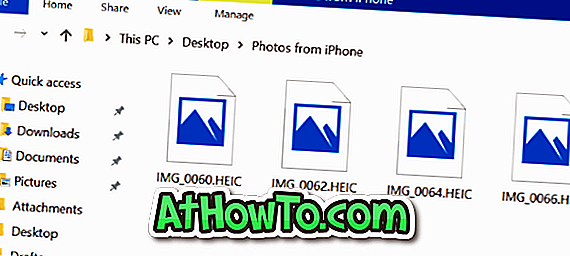Er zijn tal van manieren om de taakbalk in Windows 10 aan te passen. U kunt op onze 13 manieren de taakbalk aanpassen in de Windows 10-handleiding om alle manieren te kennen om het standaard gevoel en uiterlijk van de taakbalk te wijzigen.
Met Windows 10 kunnen gebruikers de taakbalkkleur wijzigen en is er ook een instelling om transparantie in te schakelen. Hoewel de optie Transparantie in de app Instellingen geen 100% transparantie toestaat, is het mogelijk om de Windows 10-taakbalk 100% transparant te maken met hulpprogramma's van derden. Wanneer de transparantie is ingeschakeld voor de taakbalk, kunt u de bureaubladachtergrond of achtergrondafbeelding op de achtergrond zien, zoals hieronder wordt weergegeven.

Stel uw eigen afbeelding in als taakbalkachtergrond in Windows 10
Nu, als je Windows 7 voor een lange tijd hebt gebruikt en de taakbalk naar eigen wens hebt aangepast, ben je waarschijnlijk een tool tegengekomen genaamd Windows 7 Taskbar Background Changer. Zoals de naam al doet vermoeden, stelt de app gebruikers in staat hun eigen afbeelding als taakbalkachtergrond in te stellen. Kortom, u kunt Windows zo configureren dat uw eigen afbeelding of patroon de achtergrond van de taakbalk is in plaats van de bureaubladachtergrond.

Het goede nieuws is dat het nu ook mogelijk is om uw eigen achtergrond voor de taakbalk in Windows 10 in te stellen. Het enige wat u hoeft te doen is dat u de populaire Classic Shell-software downloadt en installeert. De nieuwste versie van Classic Shell ondersteunt het veranderen van de achtergrond van de taakbalk en kleur.

Voordat we u vertellen hoe u uw eigen afbeelding kunt instellen als taakbalkachtergrond in Windows 10, moet ik een van de algemene misvattingen over Classic Shell oplossen. Veel gebruikers hebben de indruk dat ze het Classic Shell-startmenu en andere functies van het programma moeten gebruiken om hun personalisatie-instellingen te gebruiken.
Sommige instellingen zijn exclusief voor het Classic Shell Start-menu, maar er zijn instellingen om de originele taakbalk van Windows 10 aan te passen. Kortom, u hoeft Classic Shell Start-menu niet te gebruiken om de taakbalk aan te passen met Classic Shell. Lees alstublieft hoe u Classic Shell gebruikt
Gebruik Klassieke shell om een eigen afbeelding in te stellen als taakbalkachtergrond
Hier ziet u hoe u uw eigen afbeelding als taakbalkachtergrond instelt in Windows 10 met het Classic Shell-programma.
Stap 1: De eerste stap is het downloaden en installeren van de nieuwste versie van het Classic Shell-programma, als dit nog niet is gebeurd.
Belangrijk: als u niet geïnteresseerd bent in andere functies, zoals Classic IE en Classic Explorer, kunt u deze functies tijdens de installatie deselecteren.
Stap 2: Start de klassieke Shell-instellingen. Hiertoe typt u Klassieke Shell Start-menu-instellingen in het zoekvak van het Start-menu en drukt u vervolgens op de Enter-toets.
OPMERKING: Met de standaardinstellingen wordt na het installeren van Classic Shell het klassieke menu Start geopend wanneer u op de knop Start klikt of op de Windows-logotoets drukt. Om dit te wijzigen, open je de Classic Shell-instellingen, ga je naar Besturing, selecteer je Windows Start-menu voor de linkermuisknop en de Windows-logotoets.
Stap 3: Wanneer het dialoogvenster Instellingen is geopend, schakelt u het selectievakje Alle instellingen weergeven in om alle instellingen te bekijken.
Stap 4: Schakel over naar het tabblad Taakbalk. Vink de optie Aanpassen taakbalk aan.
Stap 5: Klik op het vakje naast Taakbalkstructuur, blader naar het afbeeldingsbestand dat u als taakbalkachtergrond wilt zien, selecteer het afbeeldingsbestand en klik vervolgens op de knop Openen.

Stap 6: Klik ten slotte op de knop OK om de wijzigingen op te slaan.