Degenen van jullie die Windows 10 hebben geïnstalleerd of die op zijn minst de foto's van Windows 10 hebben gezien, zullen het nieuwe zoekvak op de taakbalk hebben opgemerkt. Het zoekvak van de taakbalk bevat ook Cortana, de persoonlijke digitale assistent.
Het zoekvak kan worden gebruikt om uw computer te doorzoeken op geïnstalleerde programma's en opgeslagen bestanden. Daarnaast kunt u ook resultaten van internet verkrijgen.
Als u nu Windows 8.1 of Windows 7 gebruikt en het een leuk idee vindt om een zoekvak op de taakbalk te hebben, zult u blij zijn om te weten dat het vrijwel mogelijk is om Windows 10-achtig zoekvak voor taakbalk toe te voegen aan Windows 8.1 en Windows 7 ook. Het goede ding is dat je het kunt laten gebeuren zonder software van derden te installeren.

Het is duidelijk dat het onmogelijk is om alle functies van het zoekvak van Windows 10 in Windows 7 en Windows 8.1 te krijgen, maar nadat een zoekvak is toegevoegd, kunt u op internet zoeken met Bing of Google, uw favoriete toepassingen starten en direct vanuit het systeem toegang krijgen tot verschillende systeemtools. zoekvak.
De enige beperking is dat u in dit zoekvak geen zoekopdrachten van één woord kunt uitvoeren. U kunt bijvoorbeeld op internet zoeken door Windows 10 te typen, maar u krijgt geen resultaten wanneer u alleen Windows typt (één woord).

De resultaten van het web worden ook weergegeven in de Internet Explorer-browser en de zoekopdracht wordt uitgevoerd met de standaardzoekmachine van Internet Explorer. Dat is bijvoorbeeld het geval als Google de standaardzoekmachine in Internet Explorer is, gebruikt het zoekvak Google om op internet te zoeken.
Om uw favoriete programma's te starten, moet u de uitvoerbare naam van het programma dat u wilt uitvoeren in het zoekvak typen. U moet bijvoorbeeld Firefox.exe typen en vervolgens op de Enter-toets drukken om de Firefox-browser te openen. Op dezelfde manier moet je Notepad.exe typen om het te starten.
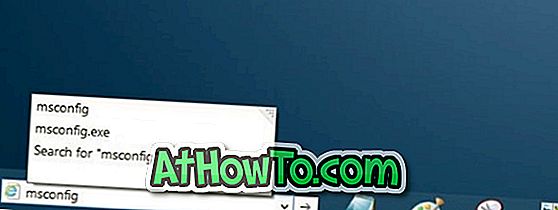
Daarnaast kun je snel naar verschillende delen van Windows navigeren en alle beheerprogramma's starten met behulp van sneltoetsen voor het uitvoeren van opdrachten. Gebruik bijvoorbeeld Msconfig om het hulpprogramma Systeemconfiguratie te openen, gebruik Control.exe om het Configuratiescherm te openen en Appwiz.cpl om Programma's en onderdelen te openen.
Zoekvak toevoegen aan taakbalk
Dus hier is hoe je Windows 10 zoals zoekvak toe te voegen aan de taakbalk in Windows 8.1 en Windows 7:
Stap 1: Klik eerst met de rechtermuisknop op de taakbalk, klik op Werkbalken en klik vervolgens op Adres om het zoekvak (adresbalk) toe te voegen.
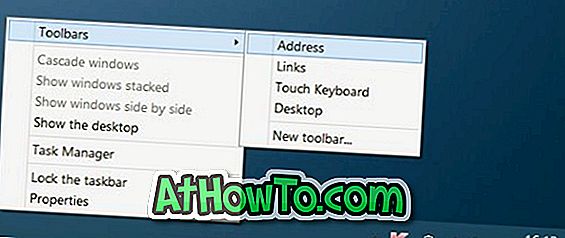
Stap 2: Het zoekvak verschijnt direct naast de knop Start in Windows 10. Maar wanneer u het zoekvak toevoegt in Windows 7 / 8.1, verschijnt het naast het systeemvak van de taakbalk (aan de rechterkant). Dus om het zoekvak links van de taakbalk te verplaatsen (naast de Start-knop) moet je de onderstaande stappen volgen.
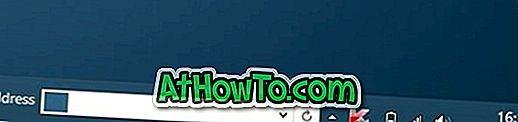
Stap 3: Klik met de rechtermuisknop op de lege ruimte van de taakbalk, klik op de taakbalk vergrendelen om de taakbalk te ontgrendelen. Merk op dat als de taakbalk al is ontgrendeld, u deze niet hoeft te ontgrendelen.
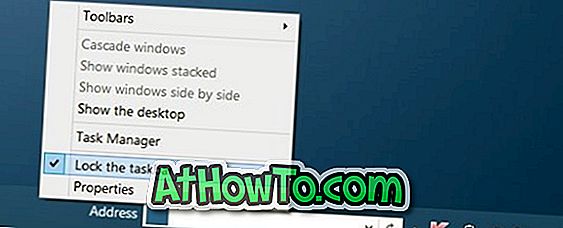
Stap 4: Verhoog vervolgens de hoogte van de taakbalk door de muiscursor naar de bovenrand van de taakbalk te verplaatsen (zie afbeelding) en vervolgens omhoog te slepen.

Stap 5: Verplaats nu het zoekvak op de taakbalk naar beneden door op de zoekopdracht te klikken en hetzelfde te slepen en sleep het vervolgens helemaal naar links om het naast Start te plaatsen. Als u klaar bent, herstelt u de standaardhoogte van de taakbalk voordat u de taakbalk weer vergrendelt.


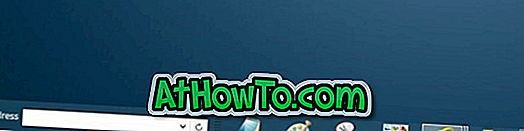
Zoals u kunt zien, wordt de tekst van het adres weergegeven naast het zoekvak. Als u de adrestekst wilt verwijderen, ontgrendelt u eenvoudig de taakbalk, klikt u met de rechtermuisknop op het zoekvak en schakelt u de optie Titel weergeven uit. Dat is het!
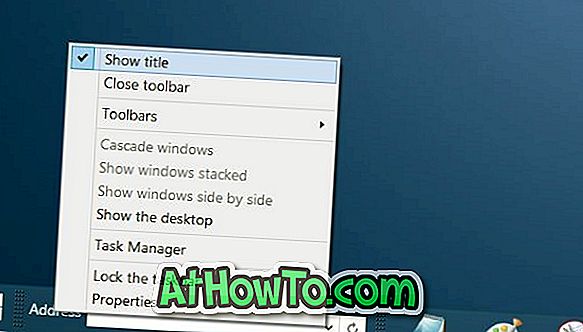
Een optie om een sneltoets toe te wijzen om snel toegang te krijgen tot het zoekvak zou geweldig zijn geweest, maar er is geen manier om toegang te krijgen tot het zoekvak met een sneltoets.













