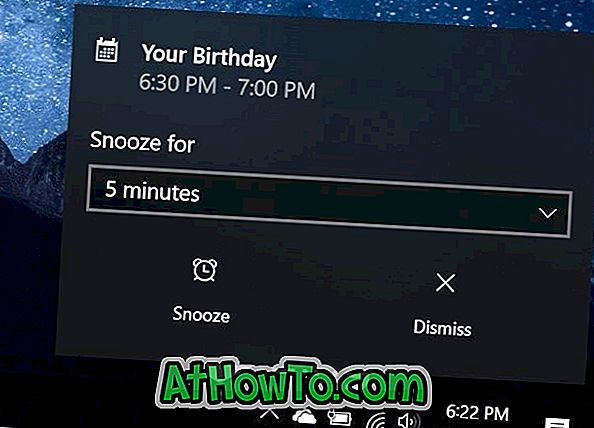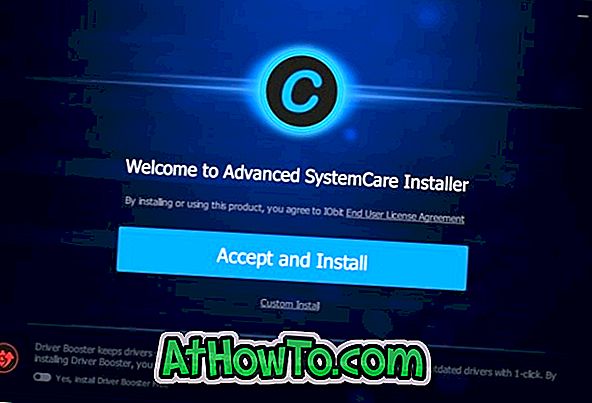Portable Document Format, in de volksmond bekend als PDF, wordt ondersteund op alle belangrijke desktopbesturingssystemen en mobiele besturingssystemen. Talloze gratis en betaalde apps beschikbaar voor computers en smartphones om PDF's te bekijken, maken en bewerken.

Het belangrijkste voordeel van PDF is dat u bijna elk documenttype of elk beeldformaat naar PDF kunt converteren, zodat andere gebruikers het bestand ook op hun computers of mobiele apparaten kunnen bekijken, zonder zich zorgen te hoeven maken over het bestandstype. Als u bijvoorbeeld een Word-document hebt en hetzelfde Word-document wilt openen op een pc zonder Office-pakket, kunt u het Word-document in PDF-indeling verbergen en vervolgens openen met behulp van een PDF-viewer.
Om Windows-gebruikers te helpen PDF's te bekijken zonder dat ze third-part tools hoeven te installeren, heeft Microsoft ook PDF-ondersteuning opgenomen in Windows 8. U kunt PDF-bestanden openen met behulp van de native Reader-app of de officiële Adobe Reader-app installeren.
Microsoft Office, de populairste kantoorsoftware ter wereld, ontving ondersteuning voor PDF-bestanden in Office 2007 (hiervoor is een add-on vereist). Zoals u wellicht weet, ondersteunt Office 2010 niet alleen de PDF uit de verpakking (vereist geen add-on), maar ondersteunt het ook het opslaan van documenten in PDF-indeling. Microsoft heeft de PDF-ondersteuning in Office 2013 verbeterd en u kunt nu ook PDF-bestanden bewerken.
Gebruikers die Office 2013 hebben geïnstalleerd, kunnen het gebruiken om PDF te openen, maken en bewerken zonder software van derden te hoeven installeren.
Houd er rekening mee dat u Office 2013 niet kunt gebruiken om PDF-bestanden te bewerken die zijn beveiligd tegen schrijven of bestanden met alleen-lezen kenmerk. Houd er ook rekening mee dat Office 2013 niet zo krachtig is als sommige PDF-bewerkingssoftware van derden en niet alle functies biedt die u in sommige PDF-bewerkingstools van derden te zien krijgt.
Volg de onderstaande instructies om PDF-bestanden te openen en te bewerken in Office 2013:
Stap 1: Klik met de rechtermuisknop op het PDF-bestand dat u wilt bewerken met Office Word 2013, klik op Openen met optie en selecteer vervolgens Word (bureaublad) om het te openen in Word 2013.

Stap 2: U ziet een dialoogvenster met een bericht dat zegt: "Word converteert uw PDF eerst naar een bewerkbaar Word-document. Het resulterende Word-document zal worden geoptimaliseerd om u de tekst te laten bewerken, zodat het er misschien niet zo uitziet als de originele PDF, vooral als het originele bestand veel grafische afbeeldingen bevat. "

Klik op de knop OK om door te gaan met het openen van het bestand in Word 2013.
Stap 3: Bij het openen van het bestand verschijnt, als het PDF-bestand wordt gedownload van het web, een klein bericht aan de bovenkant van het scherm met "Wees voorzichtig - bestanden van internet kunnen virussen bevatten. Tenzij je moet bewerken, kun je veilig in de beveiligde weergave blijven. "Klik op de knop Enable Editing naast het waarschuwingsbericht om te beginnen met het bewerken van je PDF-bestand.


Stap 4: Nadat het bewerken is voltooid, klikt u op Bestand en vervolgens op Opslaan als om het bestand in PDF-, Word- of RTF-indeling op te slaan. Let op: aangezien Word eerst het PDF-bestand naar een bewerkbaar Word-document bedekt voordat het daadwerkelijk wordt geopend, kunt u de wijzigingen in het bestaande PDF-bestand niet daadwerkelijk opslaan. Dat wil zeggen dat wanneer u op de sneltoets Ctrl + S drukt of op de knop Opslaan klikt, het dialoogvenster Opslaan als wordt weergegeven.


Dus als u krijgt "We kunnen dit bestand niet opslaan omdat het alleen voor gebruik is. Om uw wijzigingen te behouden, moet u het document opslaan met een nieuwe naam of op een andere locatie. "Bericht, probeer de PDF met een andere naam op te slaan of sla het bestand op in Word- of XPS-indeling.