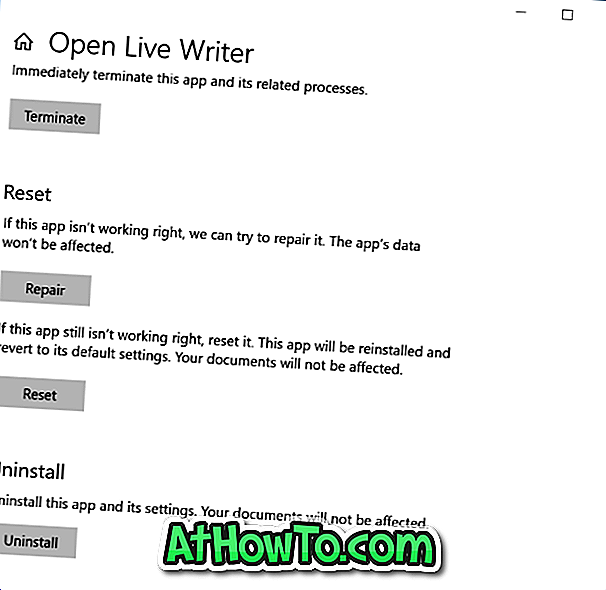OEM's zoals HP, Dell, Asus, Lenovo, Acer en Sony voegen standaard hun logo en contactgegevens toe aan het systeemonderdeel (computereigenschappen) van het Windows 10-besturingssysteem. Zoals u waarschijnlijk weet, kunt u het systeemvenster (systeemeigenschappen) vinden door met de rechtermuisknop op het pictogram Deze pc (computer) te klikken en vervolgens op de optie Eigenschappen te klikken.
Naast het logo kunt u contactgegevens van OEM's, computermodelnaam, URL, klantenservicenummer en klantendiensturen vinden in het venster met systeemeigenschappen (computereigenschappen).
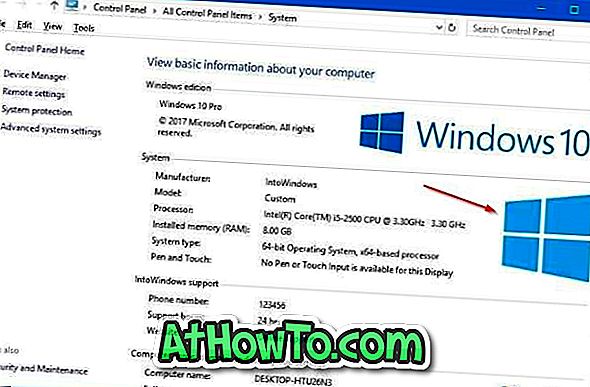
Als u om de een of andere reden het OEM-logo en andere details wilt wijzigen, kunt u dit doen door de juiste wijzigingen aan te brengen in het Windows-register. Gebruikers die het register niet handmatig willen bewerken, kunnen hulpprogramma's van derden gebruiken om het OEM-logo en andere informatie op Windows 10-pc's te wijzigen.
In deze handleiding zullen we zien hoe u het OEM-logo en andere informatie in Windows 10 kunt wijzigen.
Methode 1 van 2
Verander het OEM-logo en andere informatie via het register
Als u het OEM-logo en andere informatie met een software wilt wijzigen, raadpleegt u de aanwijzingen in Methode 2.
Stap 1: Open de Register-editor. Typ hiervoor Regedit in het vak Zoekopdracht starten en druk vervolgens op de Enter-toets. Als u het scherm Gebruikersaccountbeheer ziet, klikt u op de knop Ja om de Register-editor te openen.
Stap 2: Navigeer in de Register-editor naar de volgende sleutel:
HKEY_LOCAL_MACHINE \ SOFTWARE \ Microsoft \ Windows \ CurrentVersion \ OEMInformation.
Stap 3: Selecteer in het linkervenster de OEMInformation- toets om de fabrikant, het model, de supportURL, de supportphone, het logo en de support te zien.
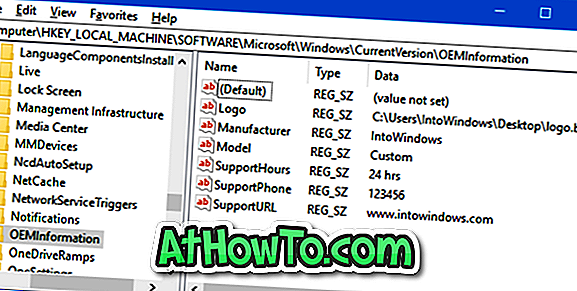
Merk op dat u geen reekswaarden zult zien op pc's waar u een schone installatie hebt uitgevoerd met behulp van de Windows 10 ISO gedownload van Microsoft.
Stap 4: Om de gegevens te wijzigen, dubbelklikt u op de bijbehorende tekenreekswaarde aan de rechterkant en wijzigt u vervolgens het waardegegevensveld. Als u bijvoorbeeld de naam van de OEM wilt wijzigen, dubbelklikt u op de waarde van de fabrikant en typt u een naam naar keuze in het veld met de waardengegevens. Klik op de knop OK.

Als u het OEM-logo wilt wijzigen, dubbelklikt u op de tekenreeksstringwaarde (maak er een als deze niet wordt gevonden), voert u het pad naar het BMP-logo in (houd shift ingedrukt, klik met de rechtermuisknop op het BMP-bestand en klik vervolgens op Kopiëren als pad om de kopie te kopiëren pad naar het bestand) in het veld met waardegegevens en klik vervolgens op de knop OK .

Zorg ervoor dat het formaat van het logo wordt aangepast naar 120 x 120 pixels en zorg ervoor dat het in BMP-indeling is.
Als een item ontbreekt, kunt u een nieuwe tekenreekswaarde maken met de volgende waardennamen:
Fabrikant - OEM-naam
SupportURL - URL van OEM of uw keuze
SupportHours - ondersteunt uren
Logo - OEM-logo of uw eigen foto komt hier
SupportPhone - OEM of uw contactnummer
Model - modelnaam van uw pc
Methode 2 van 2
Verander het OEM-logo en andere informatie met behulp van software
Windows OEM Info Editor is een gratis stuk software waarmee u het logo, de naam van de fabrikant, het model, de ondersteuningstelefoon, de ondersteunings-URL en ureninformatie in Windows 10 en eerdere versies van het Windows-besturingssysteem kunt wijzigen.
Als u OEM-informatie wilt wijzigen, voert u het hulpprogramma uit, geeft u nieuwe waarden op in de respectieve velden en klikt u vervolgens op de knop Opslaan.
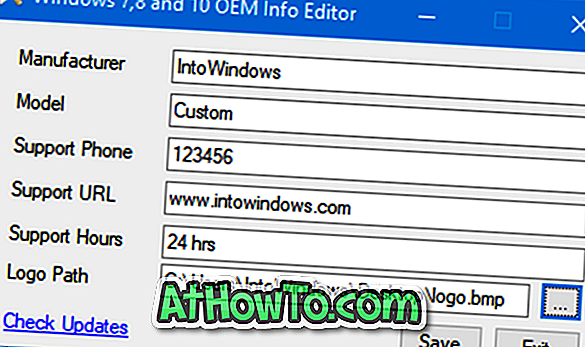
Als u het OEM-logo wilt wijzigen, klikt u op de bladerknop (knop met drie stippen), selecteert u het BMP-bestand dat u wilt instellen als het nieuwe OEM-logo, klikt u op Openen en klikt u ten slotte op de knop Opslaan.
Windows OEM Info Editor is een draagbare software, dus het vereist geen installatie.
Download Windows OEM Info Editor