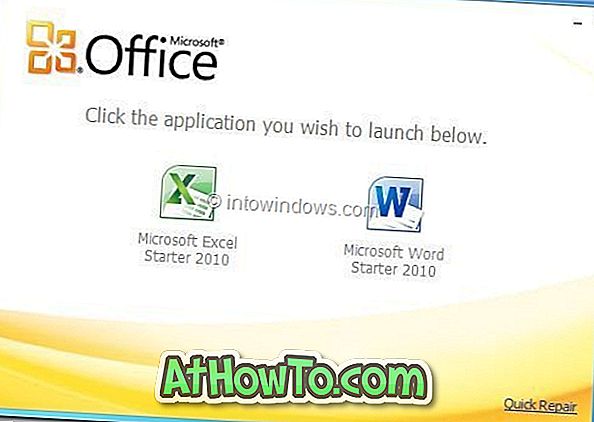Bibliotheken, een van de honderden functies die met Windows 7 worden geïntroduceerd, maken het eenvoudiger om uw bestanden te doorzoeken, zoeken en ordenen. Met Bibliotheken kunt u eenvoudig bestanden die verspreid zijn over meerdere schijven en netwerken gemakkelijk ordenen. In eenvoudige woorden, een bibliotheek helpt u uw bestanden op één plaats te bekijken, ongeacht waar ze zich bevinden.
Zowel Windows 7 als Windows 8 worden geleverd met vier bibliotheken en laten gebruikers nieuwe bibliotheken toevoegen. Ook al werken bibliotheken foutloos, soms wanneer u probeert een bibliotheek te openen of wanneer u probeert een bestand of map aan een bibliotheek toe te voegen, kan het voorkomen dat " Documents.library-ms niet meer werkt. Deze bibliotheek kan veilig van uw computer worden verwijderd. Mappen die zijn opgenomen, worden niet beïnvloed "fout.

Als u dezelfde fout ondervindt, hebt u geen andere keuze dan een of meer bibliotheken te verwijderen en deze vervolgens opnieuw te maken. Zoals u wellicht weet, zal het verwijderen van een bibliotheek geen bestanden of mappen van hun oorspronkelijke locatie verwijderen. U moet echter alle bestanden en mappen opnieuw toevoegen aan de betreffende bibliotheek nadat u de nieuwe bibliotheek hebt gemaakt.
Dat is bijvoorbeeld het geval als u de bibliotheek Afbeeldingen hebt verwijderd, dan moet u al die afbeeldingen en mappen die foto's bevatten helemaal opnieuw toevoegen aan de nieuw gemaakte bibliotheek Afbeeldingen.
Het maken en verwijderen van een bibliotheek is vrij eenvoudig in Windows 7 en Windows 8, maar als u niet zeker weet hoe u dat moet doen, volgt u gewoon de onderstaande instructies:
Stap 1: Open Windows Verkenner of Verkenner.
Stap 2: Klik in het linkerdeel van het venster met de rechtermuisknop op de bibliotheeknaam die niet werkt en klik op de knop Verwijderen om deze te verwijderen. Klik op de knop Ja als u het bevestigingsvenster ziet.
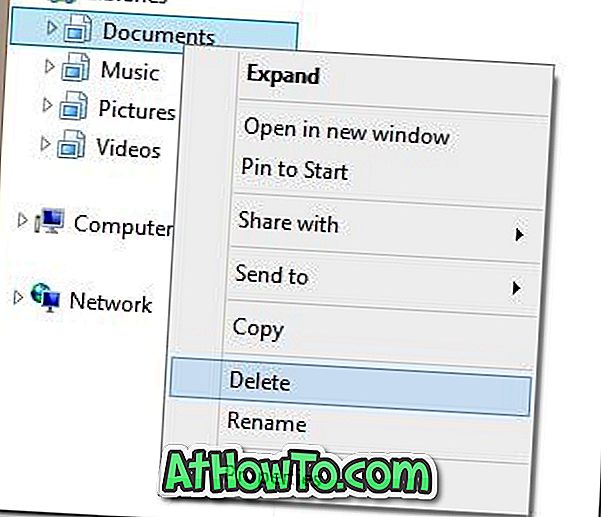

Stap 3: Klik in het linkerdeelvenster met de rechtermuisknop op het pictogram Bibliotheken, klik op Nieuw, selecteer Bibliotheek en typ ten slotte een naam voor uw nieuwe bibliotheek om een nieuwe bibliotheek te maken.
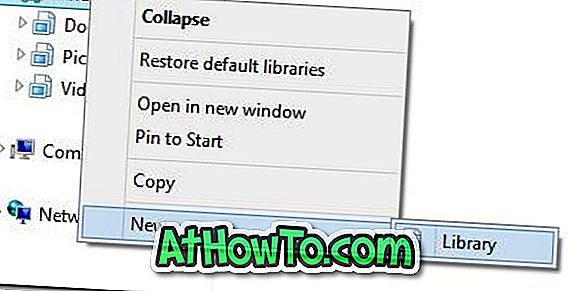
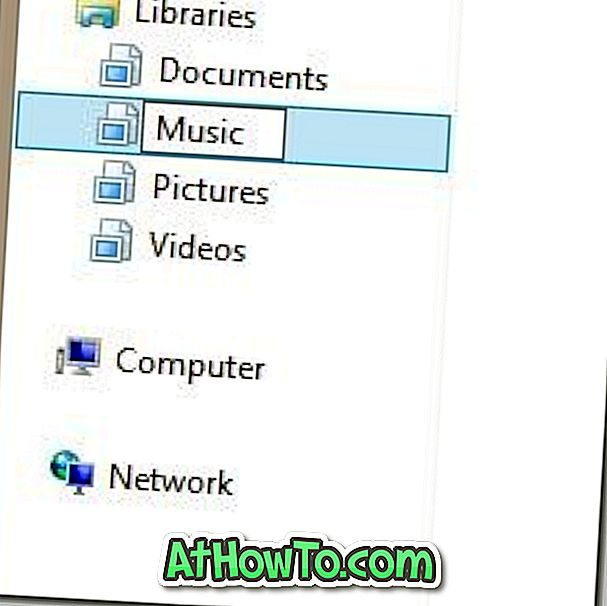
Stap 4: Voeg ten slotte al uw favoriete bestanden en mappen toe die u in de nieuwe bibliotheek zou willen zien door er met de rechtermuisknop op te klikken, op Opnemen in bibliotheek te klikken en vervolgens uw nieuw aangemaakte bibliotheek te selecteren. Dat is het!