Windows 10, met standaardinstellingen, is geoptimaliseerd om de beste video- en filmkwaliteit te leveren bij het kijken naar films en video's op batterijstroom. Dit betekent dat uw Windows 10-laptop of -tablet u de best mogelijke video- en filmervaring biedt door de levensduur van de batterij te beperken.
Als u altijd merkt dat de batterij van uw Windows 10-apparaat korter blijft dan u had verwacht of de door de fabrikant opgegeven duur, kunt u Windows 10 optimaliseren voor een betere levensduur van de batterij, vooral tijdens het kijken naar video's en films op batterijstroom.
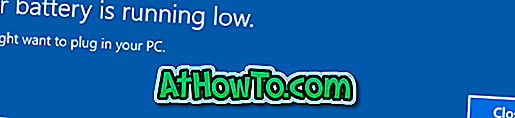
Door Windows 10 te optimaliseren voor de levensduur van de batterij, kunt u de levensduur van de Windows 10-batterij eenvoudig verlengen terwijl u films en video's op batterijstroom bekijkt.
Gelukkig hoef je niet veel te doen om de Windows 10-batterijlevensduur te verlengen terwijl je films en video's op je Windows 10-laptop of -tablet bekijkt.
Methode 1 van 3
Optimaliseer Windows 10 voor de levensduur van de batterij
Hier leest u hoe de levensduur van de Windows 10-batterij kan worden verlengd tijdens het kijken van films en video's.
Stap 1: Open de app Instellingen. Navigeer naar Systeem > Batterij .
Stap 2: Selecteer Optimaliseren voor levensduur van de batterij in het vervolgkeuzemenu Meer opties voor Opslaan bij het bekijken van films en video's in de vervolgkeuzelijst batterijvoeding .
Als u wilt, kunt u nu Video toestaan om met een lagere resolutie te spelen wanneer u een batterij gebruikt . Dat is het!
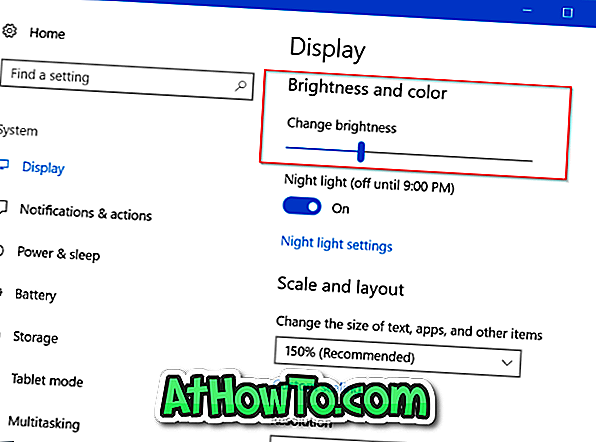
Vanaf nu krijgt u meer back-up van de batterij tijdens het kijken naar films en video's op batterijvoeding.
Tip: om te weten in welke app of welk programma de batterij 6 uur, 24 uur of een week lang is gebruikt, gaat u naar Instellingen > Systeem > Batterij > klik op Verbruik van batterij per app .
Methode 2 van 3
Verminder de helderheid van het scherm om de levensduur van de batterij te verlengen
U kunt de levensduur van de batterij eenvoudig verlengen tijdens het kijken van films, video's of ander werk door de helderheid van het scherm te verminderen. Dat betekent niet dat u de helderheid tot het laagste niveau moet verlagen, maar zorg ervoor dat uw scherm niet op volledige helderheid is ingesteld.
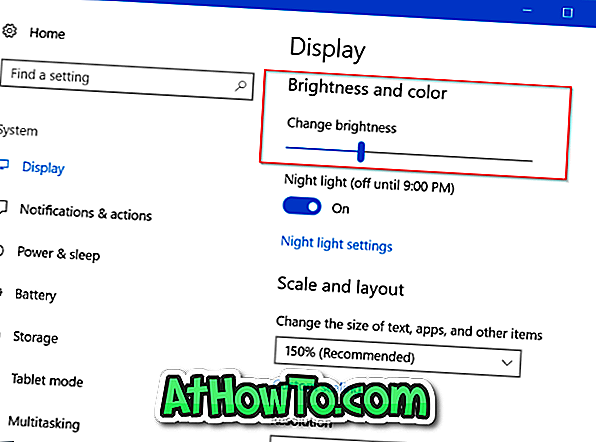
U kunt de sneltoetsen op het toetsenbord gebruiken of naar de app Instellingen> Systeem> Weergave gaan om de helderheid van het scherm nauwkeurig in te stellen.
Methode 3 van 3
Schakel batterijbesparing in om de Windows 10-batterijlevensduur te verlengen
De ingebouwde batterijbesparingsfunctie helpt u de levensduur van de Windows 10-batterij te verlengen terwijl u naar films en video's kijkt door achtergrondactiviteiten en pushmeldingen te beperken.
Standaard wordt de batterijbesparingsfunctie in Windows 10 ingeschakeld wanneer het batterijniveau daalt tot 20%. We raden u aan de batterij-spaarstand tijdelijk in te schakelen tijdens het kijken naar films voor een betere levensduur van de batterij. Hier is hoe dat te doen.
Stap 1: Klik op het batterijpictogram in het systeemvak van de taakbalk. Als het pictogram van de batterij niet wordt weergegeven, raadpleegt u de gids voor informatie over ontbrekende batterijen.
Stap 2: Klik op de Battery Saver- tegel om hetzelfde in te schakelen, ongeacht het huidige batterijniveau. Wanneer de batterijbesparingsmodus is ingeschakeld, verschijnt er een klein groen pictogram op het batterijpictogram in het systeemvak.


Nadat u films of video's hebt bekeken, schakelt u deze eenvoudig in door nogmaals op Battery Saver tile te klikken.
Naast deze suggesties kunt u Wi-Fi en Bluetooth uitschakelen (wanneer u offline films of video's bekijkt), apparaten loskoppelen, webbrowsers en andere actieve toepassingen doden om de levensduur van de batterij te verlengen.













