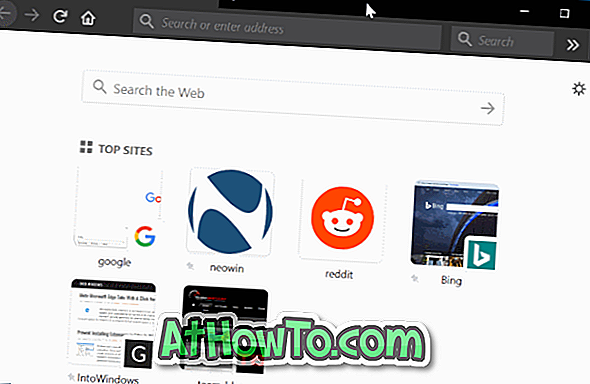Gebruikers van VirtualBox zullen al lang weten dat VirtualBox de grootte van de virtuele harde schijf niet ondersteunt via de instellingen. In een van onze eerdere berichten hebben we besproken hoe u de schijfgrootte van VirtualBox in Windows kunt verbeteren met de opdrachtprompt. De methode is handig als uw virtuele harde schijf onvoldoende ruimte heeft.

Bij het proberen om de grootte van VirtualBox's grootte te wijzigen via de opdrachtprompt, krijgt u mogelijk de opdracht "Formaat harde schijf wijzigen voor dit formaat is nog niet geïmplementeerd!". Het blijkt dat de foutmelding verschijnt als de geïnstalleerde versie van VirtualBox geen ondersteuning biedt voor het wijzigen van de grootte (versie 4.0 en hoger ondersteunen deze functie), of als de schijfgrootte van de VirtualBox is vastgesteld (virtuele vaste schijf met een vaste grootte).

Als u de opdracht krijgt om de grootte van de harde schijf te wijzigen, is dit formaat nog niet geïmplementeerd! "Fout in de nieuwste versie van VirtualBox of als de fout verschijnt, zelfs na het upgraden naar de nieuwste versie, kunt u de onderstaande instructies volgen om snel de grootte van de schijf van VirtualBox te vergroten met behulp van de opdrachtprompt.
De gids helpt u bij het maken van een kloon van de bestaande virtuele harde schijf via de opdrachtprompt, vergroot de grootte van de kloonaandrijving en voeg vervolgens de zojuist gemaakte virtuele harde koppeling toe aan uw virtuele machine. Wanneer u een virtuele harde schijf kloont met behulp van het opdrachtregelhulpprogramma, wordt een dynamisch toegewezen virtuele harde schijf gemaakt, wat betekent dat u de grootte van de virtuele harde schijf eenvoudig kunt vergroten zonder fouten.
Stap 1: zoek de exacte locatie van de virtuele harde schijf van VirtualBox en zorg ervoor dat de schijf waarop VirtualBox's virtuele harde schijf zich bevindt voldoende vrije ruimte heeft om de kloon van de schijf te maken.
Als de huidige grootte van de virtuele harde schijf in de "D" -drive bijvoorbeeld 20 GB is en u deze wilt uitbreiden naar 30 GB, moet u ten minste 30 GB vrije ruimte hebben (20 GB om een kloonaandrijving te maken en een andere 10 GB om de grootte te vergroten tot 30 GB) op uw "D" -station.
Stap 2: Open de opdrachtprompt. Hiertoe typt u CMD in het zoekvak van het menu Start of het startscherm en drukt u op de Enter-toets (u hoeft geen verhoogde prompt te openen). Opdrachtprompt kan ook worden gestart door CMD in het dialoogvenster Uitvoeren in te voeren (gebruik het Windows-logo + R om het dialoogvenster Uitvoeren te openen) en druk op de Enter-toets.
Stap 3: Typ in de opdrachtprompt de volgende opdracht en druk op de Enter-toets:
cd C: \ Program Files \ Oracle \ VirtualBox
Vervang in de bovenstaande opdracht "C" door de stationsletter van uw Windows-station.
Stap 4: Voer de volgende opdracht in en druk op de Enter-toets om een kloon van uw bestaande virtuele harde schijf te maken:
vboxmanage clonehd "PathAndName.vdi" "PathAndNameofNewDrive.vdi"
Als het oude station met de titel Windows 7.vdi zich bijvoorbeeld in S: \ VirtualBox bevindt en u de kloon van het station op dezelfde locatie wilt maken, moet u de volgende opdracht invoeren:
vboxmanage clonehd "S: \ VirtualBox \ Windows 7.vdi" "S: \ VirtualBox \ Windows 7 Clone.vdi"

Stap 5: Nu u een dynamisch toegewezen virtuele harde schijf hebt gemaakt, voert u de volgende opdracht in om de huidige grootte zonder fouten te vergroten:
vboxmanage modifyhd -resize sizeinmbs "pathandname"
(Merk op dat er twee afbreekstreepjes zijn voordat u de grootte aanpast)
Als de nieuw gemaakte Windows 7 Clone.vdi zich bijvoorbeeld in S: \ VirtualBox bevindt en u wilt de grootte uitbreiden tot ~ 19 GB, moet u de volgende opdracht invoeren:
vboxmanage modifyhd-resize 19000 "S: \ VirtualBox \ Windows 7 Clone.vdi"

Zodra u de grootte van de virtuele harde schijf hebt vergroot, moet u de oude schijf verwijderen en de nieuwe koppelen door de volgende twee stappen te volgen.
Stap 6: voer VirtualBox uit. Selecteer de virtuele machine, klik op Instellingen, ga naar het tabblad Opslag, selecteer Controller: SATA / IDE (zie afbeelding), klik op het plus- pictogram (optie Harde schijf toevoegen), klik op Kies bestaande schijfknop om naar de nieuwe harde schijf te bladeren en klik op de knop Openen om het station toe te voegen.



Stap 7: Klik ten slotte op het oude station en klik op Bijlage verwijderen om de virtuele harde schijf te verwijderen. Voer uw virtuele machine uit voordat u de oude virtuele harde schijf definitief verwijdert om er zeker van te zijn dat alles goed werkt. Succes!
Het kan ook interessant zijn hoe u mappen kunt delen tussen de VirtualBox- en Windows-hostcomputerhandleiding.