Met de hotspots voor mobiele apparaten, de virtuele hotspot of de Wi-Fi-hotspot kunt u uw Windows 10-pc's internetverbinding delen met maximaal 8 apparaten. De mobiele hotspot- of Wi-Fi-hotspotfunctie maakt sinds de eerste preview-build van Windows 10 deel uit van Windows 10.
Mobiele hotspot of Wi-Fi-hotspot in Windows 10
Hoewel Windows 10 al sinds de begintijd mobiele hotspot ondersteunde, was het inschakelen van de mobiele hotspot geen eenvoudige taak omdat het commando's in Command Prompt moest uitvoeren. In een notendop was er geen optie in Instellingen of in het Configuratiescherm om de functie voor mobiele hotspots in te schakelen.

Met Windows 10 Anniversary Update builds heeft Microsoft een eenvoudige manier geïntroduceerd om een mobiele hotspot in te stellen in Windows 10. Je kunt een mobiele hotspot maken onder Instellingen, wat betekent dat je niet langer de Command Prompt hoeft te openen of tools van derden hoeft te gebruiken om virtuele Wi te maken -Fi-hotspot op uw Windows 10-pc.
Momenteel ondersteunt de functie voor mobiele hotspots maximaal 8 apparaten, wat betekent dat u maximaal acht apparaten op de mobiele Windows 10-hotspot kunt aansluiten. De mobiele hotspot-functie kan worden ingeschakeld op een pc die Wi-Fi ondersteunt.
Naast gebruikers die Wi-Fi gebruiken om hun pc's met internet te verbinden, kunnen gebruikers die een Ethernet-verbinding gebruiken om verbinding te maken met internet, ook zonder problemen mobiele hotspots instellen.
Gelukkig is het opzetten van een mobiele hotspot heel eenvoudig in Windows 10 Anniversary Update builds. Volg de onderstaande aanwijzingen om een mobiele hotspot of virtuele hotspot in Windows 10 in te schakelen zonder hulp van externe hulpprogramma's.
Maak een mobiele hotspot in Windows 10
OPMERKING: deze functie is alleen aanwezig in Windows 10-jubileumupdates of hoger. Zorg ervoor dat u versie 14379 of later van Windows 10 uitvoert door Winver.exe in het zoekvak van het menu Start te typen en vervolgens op Enter te drukken.
Stap 1: Open de app Instellingen door op het pictogram in de linkerzijde van het menu Start te klikken of door tegelijkertijd op de logo's + R-toetsen te drukken.
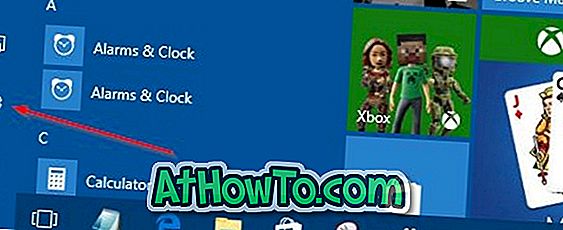
Stap 2: Klik op het startscherm van Instellingen op Netwerk- en internetpictogram .
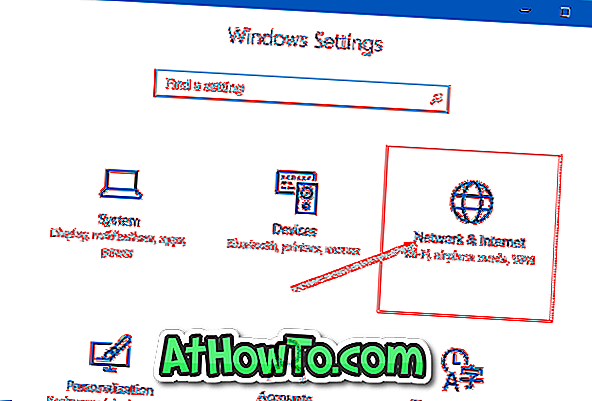
Stap 3: Klik nu op Mobiele hotspot .
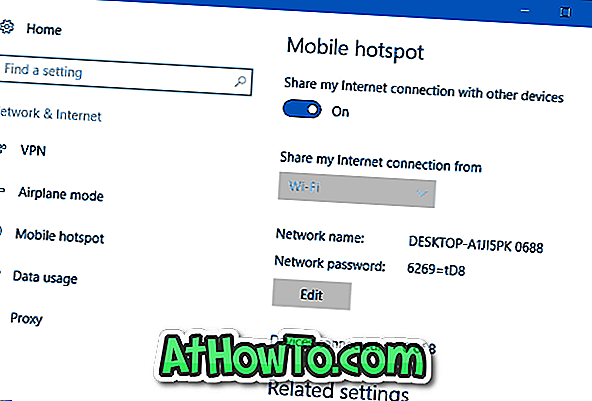
Stap 4: om mobiele hotspot in te schakelen, schakelt u de optie ' Mijn internetverbinding delen met andere apparaten' in . Dat is het!
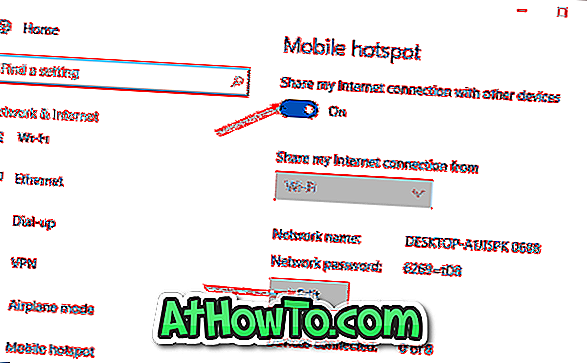
Zoals u in de afbeelding hierboven kunt zien, wijst Windows 10 automatisch een netwerknaam en een sterk wachtwoord voor uw mobiele hotspot toe. Als u het standaardwachtwoord of de naam van uw Windows 10 mobiele hotspot wilt wijzigen, klikt u op de knop Bewerken en vervolgens op een naam of wachtwoord die u wilt gebruiken.
Stap 5: Om een apparaat aan te sluiten op uw Windows 10 mobiele hotspot, selecteert u de naam van uw Windows 10 mobiele netwerk op het apparaat dat u wilt verbinden en voert u het wachtwoord in dat wordt weergegeven op de Mobile hotspot-pagina van Instellingen op uw Windows 10 pc.
We adviseren u om een ander apparaat uit te schakelen om een mobiele hotspot in te schakelen. Op beide apparaten moet Bluetooth zijn ingeschakeld en de optie gepaard moet zijn om de beveiliging te verbeteren.
Tip: zoals eerder gezegd, kunt u met de mobiele hotspot in totaal acht apparaten aansluiten op uw Windows 10 mobiele hotspot. Op de pagina Mobile hotspot in Instellingen wordt ook het aantal apparaten weergegeven dat is verbonden met uw mobiele hotspot.













