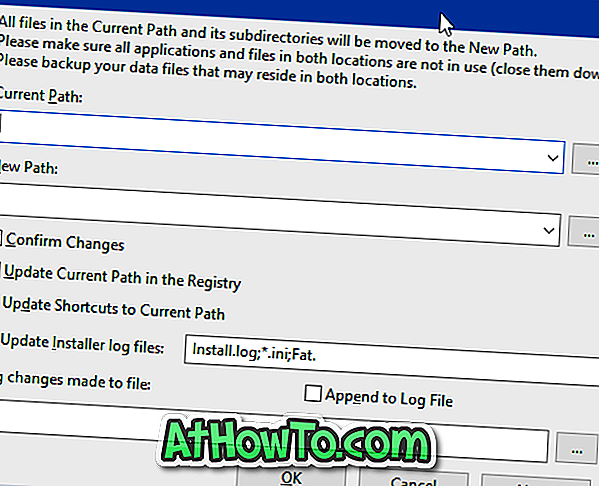Als u een e-mailaccount hebt met een van de populaire webmailservices zoals Gmail, Oultook.com of Yahoo! Mail, u weet waarschijnlijk wat een map met ongewenste of ongewenste inhoud is en hoe u deze kunt gebruiken.
Uw webmailservice identificeert automatisch verdachte e-mails en stuurt ze naar de map spam of ongewenste e-mail. Soms worden legitieme e-mails ook automatisch naar de spammap verplaatst, waardoor u af en toe de map spam of ongewenste e-mail moet controleren.
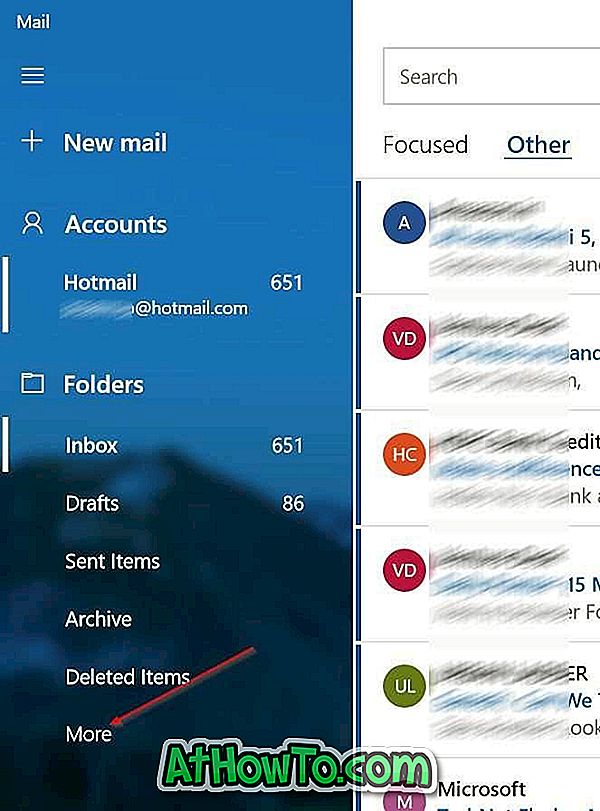
De Mail-app in Windows 10 wordt gebruikt door tientallen miljoenen pc-gebruikers. De Mail-app heeft een elegante en gebruikersvriendelijke gebruikersinterface. Daarnaast is het redelijk aanpasbaar.
Omdat de Mail-app niet de spam- of prullenbak in het linkerdeel laat zien, vragen gebruikers ons vaak hoe ze toegang kunnen krijgen tot de map vuilnis of spam terwijl ze de Mail-app in Windows 10 gebruiken.
Dit is zo, er is een eenvoudige manier om de map spam of ongewenste e-mail toe te voegen aan het linkerdeel van de Mail-app in Windows 10. Je kunt het zelfs vastpinnen op het menu Start of het scherm als je snel toegang wilt tot ongewenste map of spammap.
Gemakkelijke toegang tot de map ongewenste of ongewenste e-mail in Windows 10 Mail
Volg de onderstaande aanwijzingen om toegang te krijgen tot de map ongewenste of ongewenste e-mail in de Windows 10 Mail-app.
Stap 1: Klik in het linkerdeel van de Mail-app op de optie Meer . Als u de optie Meer niet ziet, klikt u op de drie horizontale balken bovenaan om hetzelfde te zien.
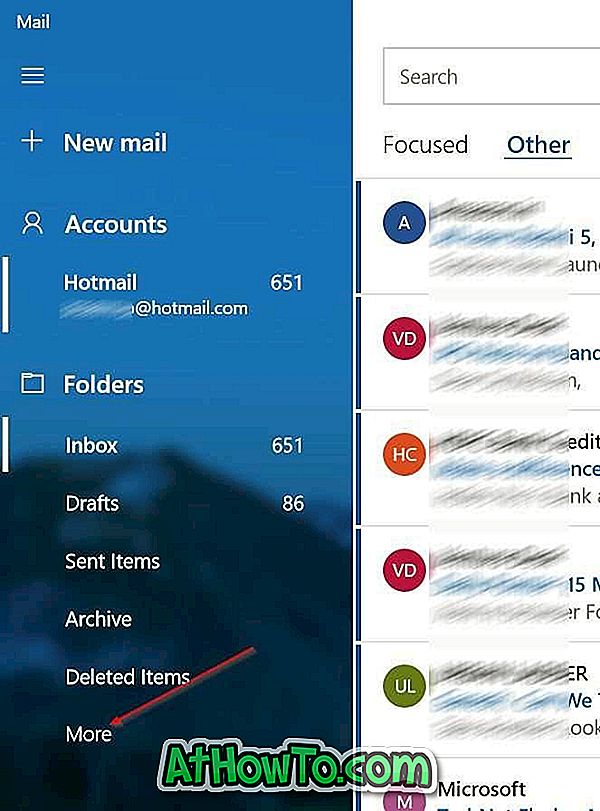
Stap 2: Je zou nu een ander paneel moeten krijgen met al je mappen. Hier zou je je map met ongewenste e-mails of ongewenste e-mails moeten kunnen zien.
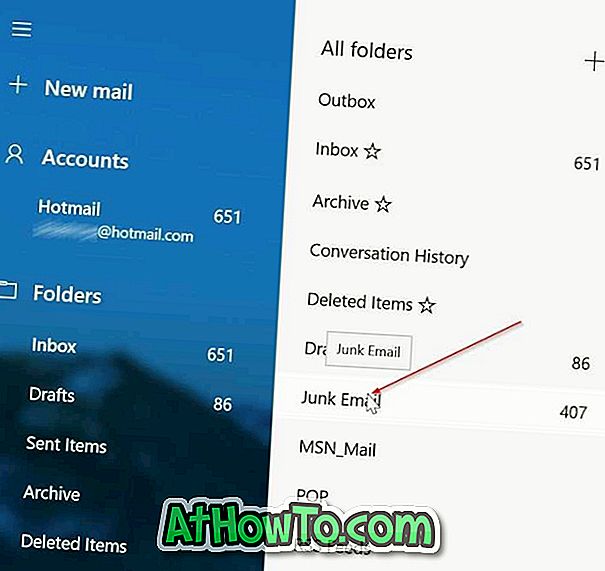
Stap 3: Als u de spam- of ongewenste map aan het linkerdeel van de Mail-app wilt toevoegen, klikt u met de rechtermuisknop op de map Spam of Ongewenst en klikt u vervolgens op Toevoegen aan favorieten .

U ziet nu de ongewenste e-mail of spammap in het linkerdeel van de Mail-app.

U kunt ook met de rechtermuisknop op ongewenste map of spammap klikken en vervolgens op Vastzetten aan start klikken om vanuit het menu Start snel toegang te krijgen tot de map.
Misschien wilt u ook lezen hoe u de Mail-app opnieuw instelt en hoe u de handleidingen voor Mail-apps opnieuw installeert.