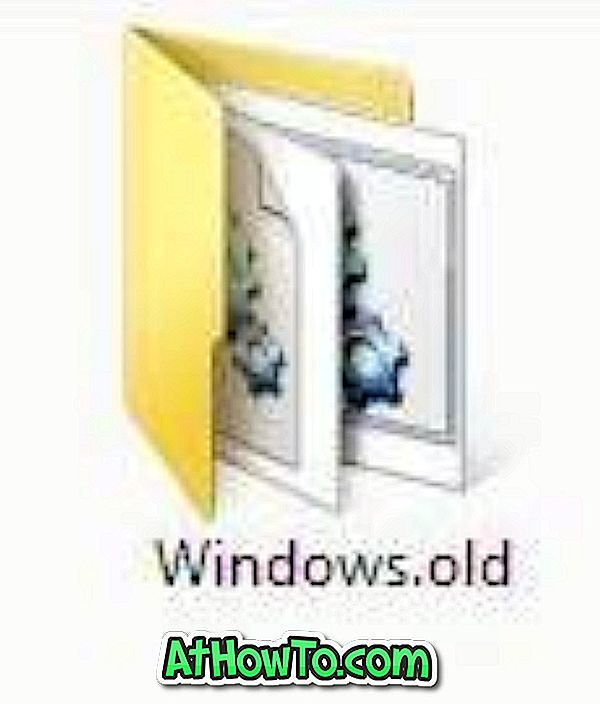Bijna iedereen heeft tegenwoordig een e-mailadres of e-mailadres en ongeveer 3 miljoen e-mails worden elke seconde verzonden. De meesten van ons besteden elke dag veel tijd aan het controleren en beantwoorden van e-mails.
De meeste huidige desktop- en mobiele besturingssystemen worden geleverd met een eigen e-mailclient of app waarmee gebruikers e-mailaccount (s) kunnen beheren zonder webbrowsers te hoeven starten. Windows 10 biedt ook een ingebouwde app voor het beheren van e-mailbeheer, Mail genaamd.
Mail-app voor Windows 10
De Mail-app in Windows 10 werd voor het eerst geïntroduceerd met Windows 8 als een basis- en aanraakvriendelijke e-mailapp en is aanzienlijk verbeterd in Windows 10.
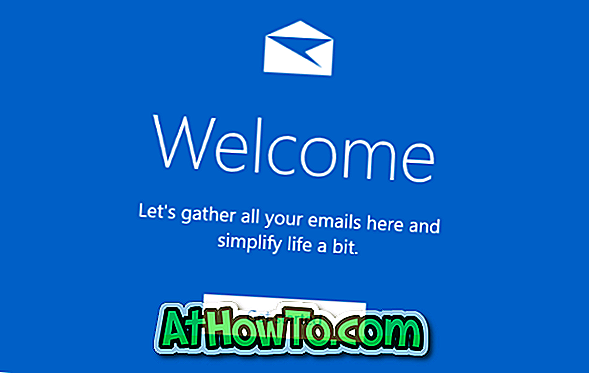
De ingebouwde Mail-app ondersteunt alle populaire accounts, waaronder Office 365, Outlook.com, Exchange, Gmail, Yahoo! Mail en veel andere populaire accounts.
De app heeft de traditionele driedelige interface en biedt een groot aantal instellingen om hem te personaliseren. Net als klassieke e-mailclients voor desktops, hebt u ook toegang tot alle bedieningselementen en opties met behulp van sneltoetsen. Met de Mail-app kun je de mappenlijst openen, nieuwe mappen maken en hernoemen, IRM-berichten lezen en erop reageren, een handtekening plaatsen / wijzigen en bestanden bijvoegen. En ten slotte ondersteunt het ook de offline modus.
Hoewel de Mail-app niet rijk is aan functies als Outlook en Mozilla Thunderbird, zijn de meeste functies beschikbaar in Microsoft's eigen Windows Live Mail. De Mail-app is perfect voor de meeste thuis- en zakelijke gebruikers.
Net als andere ingebouwde apps, kan de Mail-app ook van uw pc worden verwijderd. Als u problemen ondervindt met de Mail-app en deze opnieuw wilt installeren, kunt u doorgaan met ons hoe u de Mail-app opnieuw kunt installeren in de Windows 10-handleiding voor gedetailleerde instructies.
Mail-app downloaden voor Windows 10
Maar wat als de Mail-app ontbreekt of u per ongeluk deze hebt verwijderd? Welnu, de Mail-app is beschikbaar in de officiële winkel. U hoeft alleen maar de onderstaande aanwijzingen in te vullen om de Mail-app te downloaden en te installeren in Windows 10.
Stap 1: Bezoek deze officiële pagina in uw webbrowser om de pagina Mail-app automatisch te openen in de Windows 10 Store-app.
Stap 2: Zodra de pagina E-mail en agenda zichtbaar is op uw scherm, klikt u op de knop Ophalen om de app Mail en Agenda te downloaden en te installeren.


Mogelijk wordt u gevraagd om in te loggen bij de Store via een Microsoft-account, maar wordt u niet gevraagd in te loggen als u recente versies van Windows 10 gebruikt (jubileum-update of hoger). Raadpleeg onze installatie-apps van Windows 10 Store zonder een Microsoft-account voor meer informatie hierover.
Houd er rekening mee dat zowel Mail als Agenda samen worden geknoopt en dat u ze niet afzonderlijk kunt downloaden of installeren.
Wist u dat er een optie is om de Mail-app in Windows 10 opnieuw in te stellen?