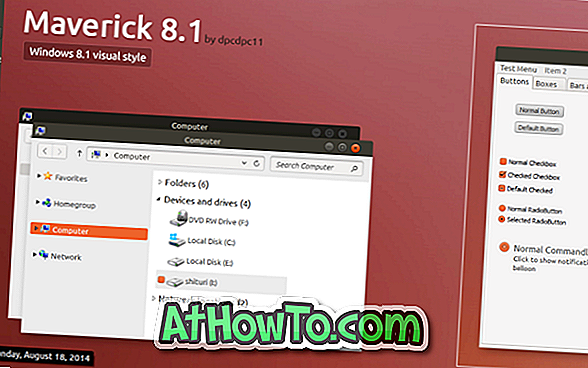Wilt u gevoelige bestanden / mappen beveiligen met een wachtwoord op uw SanDisk USB-stick? In deze handleiding zullen we zien hoe bestanden met een wachtwoord kunnen worden beveiligd op SanDisk USB-flashstations met behulp van de officiële SanDisk SecureAccess-software.
De SanDisk SecureAccess is een gratis software die is ontworpen om gebruikers te helpen hun belangrijke bestand (en) te beschermen die zijn opgeslagen op SanDisk USB-drives. Het programma is eenvoudig te gebruiken en stelt gebruikers in staat om een met een wachtwoord beveiligde (versleutelde) kluis te gebruiken om cruciale bestanden op te slaan.
Stel SanDisk SecureAccess in en gebruik het op een Windows-pc
OPMERKING: deze handleiding is alleen van toepassing op SanDisk USB-drives, omdat de software niet werkt op andere USB-stations.
BELANGRIJK: terwijl de SecureAccess het voor gebruikers gemakkelijk maakt om bestanden met een wachtwoord te beveiligen, kan iedereen die toegang heeft tot uw USB-station de met een wachtwoord beveiligde SecureAccess-kluis eenvoudig verwijderen. Kortom, hoewel niemand uw gevoelige bestand (en) kan bekijken, kunnen ze uw bestand (en) verwijderen. We raden u aan een back-up van uw belangrijke bestanden te maken op een veilige plaats voordat u ze opslaat op een USB-stick.
Stap 1: Bezoek deze pagina van SanDisk en download de nieuwste versie van SanDisk SecureAccess-software voor Windows. De huidige versie is 3.0. U kunt de downloadkoppeling vinden onder Download SecureAccess-sectie. De downloadgrootte van het SecureAccess-installatieprogramma is ongeveer 8 MB.
OPMERKING: Elke nieuwe SanDisk USB-drive bevat deze SecureAccess-software. Dus als u een nieuwe USB-schijf hebt, hebt u deze mogelijk op USB en hoeft u deze niet te downloaden.
Stap 2: Sluit uw SanDisk USB-flashdrive aan op uw Windows 10/8/7 pc. Open deze pc (Windows 10 / 8.1) of Deze computer (Windows 7) en dubbelklik vervolgens op het SanDisk USB-station. Kopieer het eerder gedownloade SecureAccess-installatiebestand naar de root van het USB-station.

Stap 3: Dubbelklik op het SecureAccess-installatiebestand om het volgende welkomstscherm te zien, waar u op Volgende moet klikken om verder te gaan.

Stap 4: Vervolgens ziet u het scherm met de licentieovereenkomst. Controleer of ik de licentievoorwaarden accepteer en klik vervolgens op de knop Volgende .

Stap 5: U wordt gevraagd om een wachtwoord in te stellen. Voer een sterk wachtwoord in, bevestig hetzelfde door opnieuw in te voeren, typ een hint als je denkt dat je het wachtwoord misschien vergeet (dit is optioneel) en klik tenslotte op de knop OK.

SanDisk beveelt aan een sterk wachtwoord te maken door zowel hoofd- als kleine letters, numerieke en alfanumerieke nummers en speciale tekens op te nemen. Zorg er ook voor dat er minimaal 6 tekens in uw wachtwoord zitten.
Klik ten slotte op de knop OK om een nieuwe kluis op uw USB-station te maken. U ziet het volgende scherm. Klik op de knop Volgende om het startscherm van het SanDisk SecureAccess-programma te bekijken.


Om SanDisk SecureAccess opnieuw te openen, opent u het USB-station en dubbelklikt u op het SanDiskSecureAccess-programmabestand.
SanDisk SecureAccess gebruiken in Windows
Stap 1: Open uw SanDisk USB-drive. Dubbelklik op SanDiskSecureAccess-programma om het volgende scherm te bekijken.


Stap 2: Voer het eerder ingestelde wachtwoord in om het startscherm van SecureAccess te bekijken. En als u "4 manieren om uw scherm te beschermen" ziet nadat u het wachtwoord hebt ingevoerd, klikt u op de knop Volgende om het startscherm weer te geven.

Stap 3: Om een bestand of map met een wachtwoord te beveiligen, klikt u op het menu Bestand en vervolgens op Bestand toevoegen, bladert u naar een bestand op uw USB-station, selecteert u het bestand en klikt u vervolgens op de knop Coderen.

Als het bericht 'Wilt u het originele bestand volledig van uw computer verwijderen' verschijnt, klikt u op de knop Ja als u het bestand wilt verwijderen van de oorspronkelijke locatie op een USB-station.
Als u een bestand uit SecureAccess-kluis wilt verwijderen, opent u de kluis door het wachtwoord in te voeren, klikt u met de rechtermuisknop op het bestand en klikt u vervolgens op Verwijderen.
Belangrijk: als u het SecureAccess-programma afsluit nadat u een bestand aan de kluis heeft toegevoegd, klikt u op de knop Afmelden en sluit u het programma.