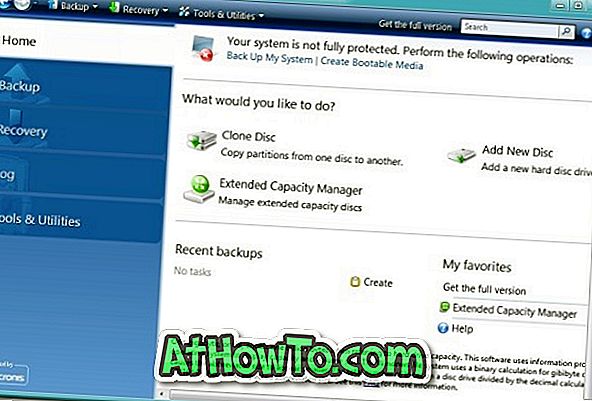Wilt u uw iPhone- of iPad-scherm weergeven op uw Windows 10 pc? Wilt u snel uw iPhone- of iPad-scherm zien op een Windows 10-pc? In deze handleiding zullen we zien hoe u het iPhone- of iPad-scherm op een Windows 10-pc gemakkelijk gratis kunt spiegelen.
We weten allemaal dat de AirPlay-functie in iOS kan worden gebruikt om het iPhone / iPad-scherm op Mac of Apple TV te spiegelen. Maar wat als u uw iPhone- of iPad-scherm wilt spiegelen naar een Windows 10-pc?
Met de standaardinstellingen kun je het iOS-apparaat op je Windows 10 pc niet spiegelen, omdat het Windows-besturingssysteem niet wordt geleverd met een AirPlay-ontvanger. U hebt een AirPlay-ontvanger nodig om het iOS-apparaatscherm op een Windows-pc te spiegelen.

Gelukkig is er een gratis hulpprogramma om je te helpen je iPhone- of iPad-scherm naar het scherm van Windows 10 PC te spiegelen.
LonelyScreen fungeert als Airplay-ontvanger wanneer geïnstalleerd op een Windows-pc. U hoeft dus alleen maar het gratis LonelyScreen op uw Windows 10 pc te installeren om het scherm van uw iOS-apparaat naar het Windows 10 pc-scherm te spiegelen.
Spiegelen of weergeven van het iPad- of iPhone-scherm op Windows 10 pc
Volg de onderstaande aanwijzingen om uw iPhone-display te spiegelen op het scherm van uw Windows 10 pc.
Stap 1: Schakel allereerst Wi-Fi in op uw iPhone / iPad en op uw Windows 10-pc en zorg ervoor dat zowel de iPhone / iPad als de Windows 10 pc zijn verbonden met hetzelfde Wi-Fi-netwerk.
Stap 2: Ga op uw pc naar de officiële pagina van LonelyScreen en download het installatieprogramma van LonelyScreen. Voer het gedownloade installatiebestand uit om de software op uw pc te installeren.

Stap 3: Wanneer u LonelyScreen op uw pc installeert, ziet u mogelijk het volgende scherm met het bericht "Probleem: LonelyScreen wordt geblokkeerd door uw Windows-firewall" als Windows Firewall met standaardinstellingen wordt uitgevoerd.

Als het bericht wordt weergegeven, klikt u op De knop Repareren (Beheerder) en vervolgens op de knop Ja wanneer u de UAC-prompt ontvangt om LonelyScreen in Windows Firewall te deblokkeren.
Stap 4: Nu u LonelyScreen hebt gedeblokkeerd in Windows Firewall, ziet u het LonelyScreen-venster. Zoals je op de onderstaande afbeelding kunt zien, is LonelyScreen de standaardnaam van LonelyScreen, de naam die je op je iPhone of iPad ziet in de lijst met AirPlay-ontvangers.

Als u de standaardontvangernaam wilt wijzigen, klikt u op de standaardnaam, typt u de nieuwe naam en klikt u vervolgens op Opslaan.
Stap 5: veeg op uw iPhone of iPad omhoog vanaf de onderkant van het scherm om het Control Center weer te geven.
Stap 6: Tik in het Control Center op AirPlay Mirroring . Uw iPhone / iPad gaat nu op zoek naar AirPlay-ontvangers. Binnen een paar seconden zou je de LonelyScreen-ontvanger daar moeten zien.

OPMERKING: Als u de AirPlay-spiegelknop niet kunt zien, veeg dan horizontaal om de AirPlay-spiegelingoptie te vinden.
Als je de LoenlyScreen-ontvanger daar niet kunt zien, komt dit waarschijnlijk omdat je wifi niet hebt ingeschakeld op je iOS-apparaat, of omdat je iPhone / iPad en Windows 10 pc (waar je LonelyScreen hebt geïnstalleerd) niet hetzelfde zijn Wi-Fi-netwerk.
Stap 7: Tik ten slotte op het item LonelyScreen (of hoe u het ook noemt) op uw iPhone / iPad om te beginnen met het spiegelen van uw iPhone / iPad-scherm op uw Windows 10-pc of apparaat.

Om te stoppen met het spiegelen van het iPhone / iPad-scherm op Windows 10 pc
Stap 1: veeg op uw iPhone / iPad omhoog vanaf de onderkant van het scherm om Control Center te openen.
Stap 2: Tik op LonelyScreen (of de naam die u hebt ingesteld voor de LonelyScreen-ontvanger op uw pc). Als u LoenlyScreen niet kunt zien, veeg dan horizontaal om het te zien.

Stap 3: Tik ten slotte op Turn Off AirPlay Mirroring om de mirroring onmiddellijk uit te schakelen. U kunt nu Wi-Fi uitschakelen als u dat wilt.

Vergeet niet om ons te vragen hoe u iPhone-foto's kunt importeren in de Windows 10 PC-gids.