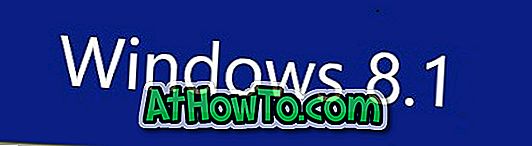Sinds de release van Windows 10 melden pc-gebruikers problemen met de Windows Store-app en het Start-menu. Hoewel Microsoft updates heeft uitgegeven om veel van de problemen op te lossen, waaronder de app Instellingen, ondervinden gebruikers nog steeds problemen tijdens het downloaden en installeren van apps uit de Store.
We hebben al verschillende manieren besproken om te repareren en niet de Store-app te openen in Windows 10. Sommige gebruikers die onze fix hebben doorlopen: winkel-app niet openen, hebben ons gevraagd om een handleiding te maken om problemen op te lossen tijdens het downloaden en installeren van apps uit de Store .
Waarom wissen en resetten Winkelcache?
Als de Store-app geen apps kan downloaden of als de installatie in het midden blijft hangen zonder een specifieke fout, moet u het probleem kunnen oplossen door de cache van Windows Store te verwijderen en opnieuw in te stellen. Wissen en resetten van Windows 10 Store cache kan ook worden geprobeerd als de Store updates uit de Store niet kan updaten of als de Store-app niet laadt.

Gelukkig kan de Store-cache eenvoudig worden gewist en gereset zonder apps van derden te gebruiken of PowerShell te starten. Windows 10 bevat een ingebouwd hulpprogramma met de naam WSReset om de Store-cache te wissen en opnieuw in te stellen.
Houd er rekening mee dat het wissen en opnieuw instellen van de Windows Store-cache uw geïnstalleerde apps of uw Microsoft-accountgegevens die zijn gekoppeld aan de Store-app niet verwijdert.
Als de Store-app niet kan worden gestart of geladen, raden we u aan de instructies in onze herstelprocedure te volgen wanneer de Store-app niet wordt geopend of geladen in de Windows 10-handleiding, samen met de oplossing die in deze handleiding wordt vermeld.
Wissen en opnieuw instellen Winkelcache opslaan in Windows 10
Hier leest u hoe u de cache van Windows Store in Windows 10 wist en reset:
Stap 1: Sluit de Windows Store-app, als deze wordt uitgevoerd.
Stap 2: Typ WSReset (Windows Store Reset) in het zoekmenu van het Start-menu om Wsreset in de zoekresultaten te zien.

Stap 3: Klik met de rechtermuisknop op WSReset en klik vervolgens op Als administrator uitvoeren optie. Klik op de knop Ja als het bevestigingsvenster Gebruikersaccount wordt weergegeven.
OPMERKING: Als het WSReset-hulpprogramma niet wordt weergegeven in het zoekresultaat, kunt u hetzelfde starten vanuit de map System32 (Windows \ System32). Om WSReset-tool te openen vanuit de System32-map, navigeert u naar het station waar Windows 10 is geïnstalleerd (meestal "C"), opent u de Windows-map en opent u de System32-map. Hier kunt u het bestand WSReset.exe vinden. Klik er met de rechtermuisknop op en klik vervolgens op Uitvoeren als beheerder.

Stap 4: De winkel-app zou nu automatisch moeten starten samen met de opdrachtprompt. Het opdrachtpromptvenster verdwijnt automatisch na een paar seconden.

Dat is het! U hebt de Windows Store-cache in Windows 10 gewist en opnieuw ingesteld. Open de Store-app en probeer sommige apps uit de Store te installeren. U zou nu zonder problemen apps kunnen downloaden en installeren.
Als met de bovenstaande methode Store-probleem (en) niet kunnen worden opgelost, raden we u aan de ingebouwde Contact Support-app te gebruiken. U kunt de app starten door de naam ervan in te voeren in het menu Start of in het zoekvak van de taakbalk.
Hebt u betaalde apps uit de Store geïnstalleerd in Windows 10?