Met standaardinstellingen gebruikt Windows 10 zwarte kleuren voor Startmenu, taakbalk en actiecentrum. Hoewel de standaard zwarte kleur er goed uitziet en goed past bij de standaardachtergrond, na een tijdje Windows 10 te hebben gebruikt, wilt u misschien de kleur van de taakbalk naar de gewenste kleur wijzigen.
Microsoft heeft een aantal instellingen toegevoegd om de taakbalk en het Start-menu in Windows 10 aan te passen. U kunt het menu Start en de taakbalk transparant maken, het zoekvak toevoegen of verwijderen uit de taakbalk en de taakbalk configureren om de kleur van de bureaubladachtergrond te gebruiken of uw eigen kleur instellen. aangepaste kleur.

Dus in Windows 10, als je de standaard zwarte kleur van de taakbalk verveelt, kun je een kleur naar keuze instellen of de taakbalk configureren om een kleur te gebruiken die overeenkomt met de achtergrond.
De enige vangst is echter dat je geen verschillende kleuren kunt instellen voor taakbalk, actiecentrum en startmenu in Windows 10, en bovendien is de kleur van de taakbalk en het startmenu de accentkleur en omgekeerd. Voor niet-ingewijden is de accentkleur niets anders dan een kleur die wordt gebruikt in de app Instellingen, enkele tegels op Start en enkele andere delen van Windows 10. De accentkleur is ook de kleur van de vensterrand.
Als u de taakbalkkleur in Windows 10 wilt wijzigen, volgt u de instructies die worden vermeld in een van de twee onderstaande methoden.
Methode 1 van 2
Wijzig de taakbalkkleur via Instellingen
Stap 1: Klik met de rechtermuisknop op het bureaublad en klik vervolgens op Aanpassen-optie in het gedeelte Personalisatie van de app Instellingen.
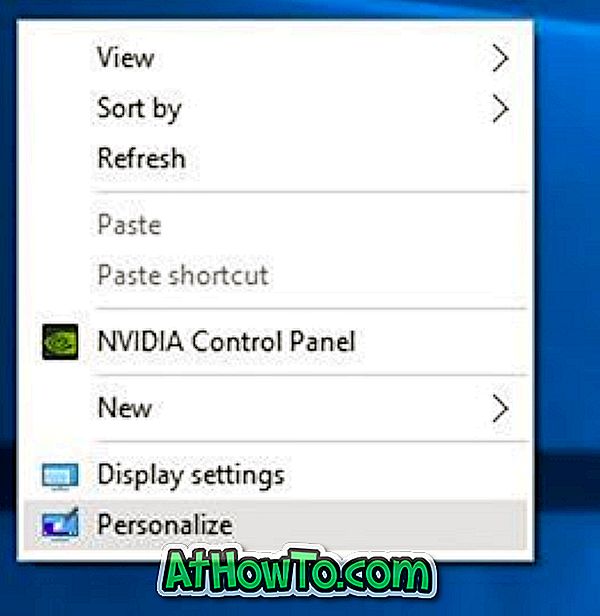
Stap 2: Klik in het linkervenster op Kleuren om de verschillende instellingen aan de rechterkant te bekijken.

Stap 3: Schakel aan de rechterkant de optie Kleur tonen in Start, Taakbalk en Actiecentrum in . Zorg ervoor dat de eerste optie met het label Automatisch een accentkleur uit mijn achtergrond kiezen is uitgeschakeld .

Stap 4: Klik nu onder Kies je accentkleur op een tegel om deze te selecteren en in te stellen als de kleur voor je taakbalk, het Start-menu en het actiecentrum.
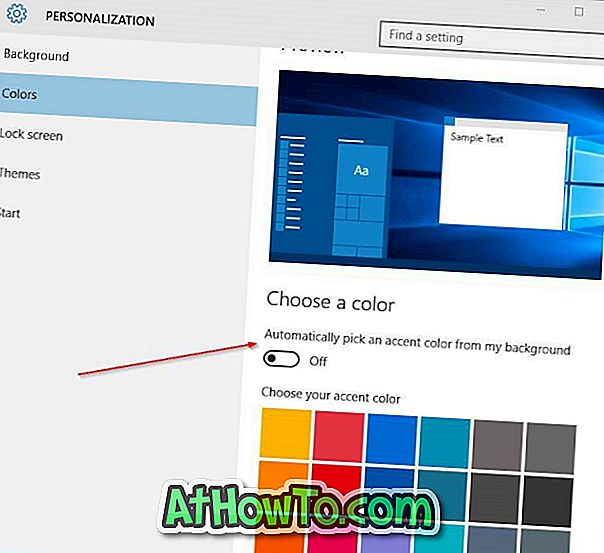
Methode 2 van 2
Wijzig de taakbalkkleur zodat deze overeenkomt met de achtergrond van het bureaublad
Stap 1: Open het gedeelte Personalisatie van de app Instellingen. Klik hiervoor met de rechtermuisknop op het bureaublad en klik vervolgens op Aanpassen .
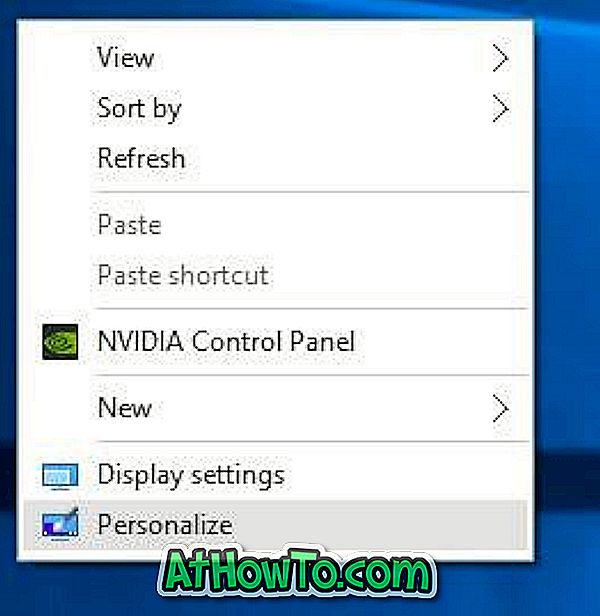
Stap 2: Klik aan de linkerkant op Kleuren .
Stap 3: Nu, aan de rechterkant, zet u de volgende opties aan:
# Kies automatisch een accentkleur uit mijn achtergrond
# Kleur weergeven op Start, taakbalk en actiecentrum.
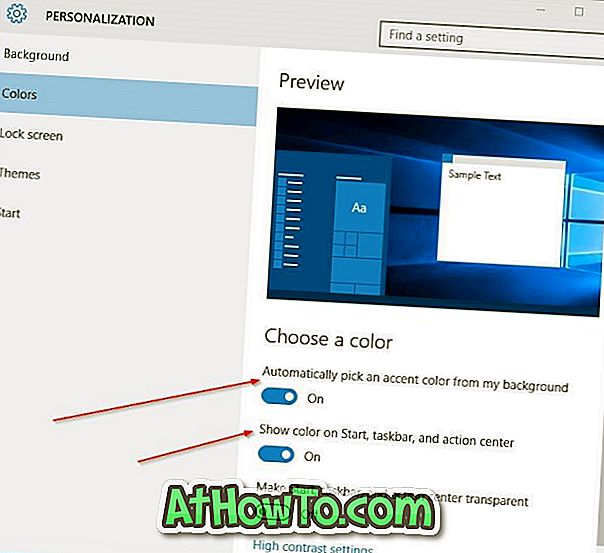
Dat is het! Vanaf hier worden, telkens wanneer u de achtergrond van het bureaublad en de kleur van de taakbalk wijzigt, ook het menu Start automatisch gewijzigd.
Opmerking: vanaf nu is er geen software in de buurt om verschillende kleuren in te stellen voor het Start-menu en de taakbalk in Windows 10. We zullen dit artikel bijwerken als en wanneer een ontwikkelaar wordt geleverd met een software om afzonderlijke kleuren in te stellen voor de taakbalk en het Start-menu in Windows 10 .
Laat het ons weten als u de standaard taakbalkkleur in Windows 10 niet kunt wijzigen.













