In onze vorige handleiding met de titel over het in- of uitschakelen van de instellingen en het Configuratiescherm in Windows 10, hadden we het over het uitschakelen of blokkeren van de volledige app Instellingen en Configuratiescherm in Windows 10.
Hoewel het uitschakelen of blokkeren van de instellingen een uitstekende manier is om te voorkomen dat anderen wijzigingen aanbrengen in uw pc, wilt u misschien alleen specifieke pagina's blokkeren of uitschakelen in plaats van de volledige app Instellingen. U wilt bijvoorbeeld achtergrond-, vergrendelscherm- en thema-pagina's blokkeren of uitschakelen om te voorkomen dat anderen uw huidige bureaubladachtergrond, achtergrond van het vergrendelingsscherm en bureaubladthema respectievelijk veranderen.

Gelukkig is er meer dan een manier om specifieke pagina's in de app Instellingen te blokkeren of uit te schakelen. U kunt Groepsbeleid, Windows-register of een hulpmiddel van derden genaamd Win 10 Settings Blocker gebruiken om specifieke pagina's van de app Instellingen in Windows 10 te blokkeren.
Methode 1 van 3
Schakel specifieke pagina's uit of blokkeer deze in de app Instellingen
Deze methode gebruikt Groepsbeleid om pagina's van de app Instellingen te blokkeren. Aangezien Groepsbeleid niet aanwezig is in de Home-editie, raadpleegt u de methode 2 of 3 van deze handleiding om te weten hoe u hetzelfde moet doen met Windows Register of een hulpprogramma van derden.
Stap 1: Open de Groepsbeleid-editor door de naam ervan in te voeren in het zoekveld Start / taakbalk en vervolgens op Enter te drukken.
Stap 2: Navigeer in het venster Local Group Policy naar Gebruikersconfiguratie > Beheersjablonen > Configuratiescherm . Kijk aan de rechterkant naar het beleid voor de zichtbaarheid van instellingen. Dubbelklik erop om het eigenschappenvenster te openen.
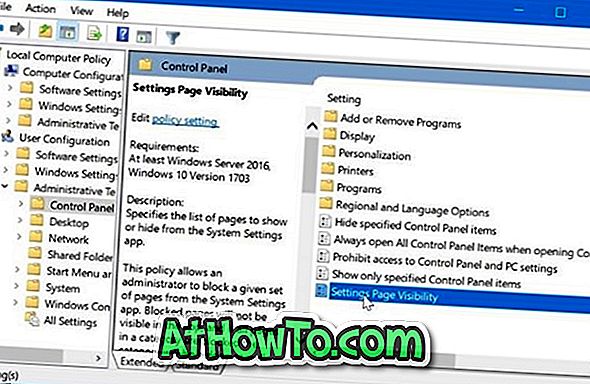
Stap 3: Selecteer de optie Ingeschakeld . Typ in het vak Instellingen pagina zichtbaarheid de URL van de pagina die u wilt verbergen. U vindt de URL voor alle pagina's op deze officiële pagina.
Als u bijvoorbeeld de pagina Achtergrond (Instellingen> Aanpassing> Achtergrond) wilt verbergen, moet u Verbergen: personalisatie-achtergrond typen.
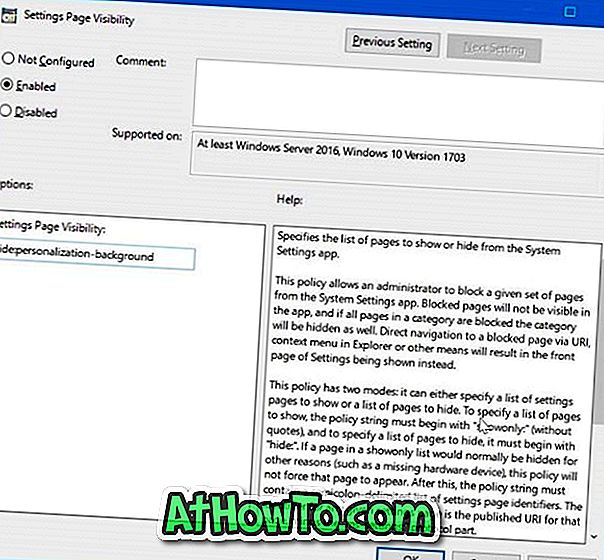
Als u meerdere pagina's wilt verbergen, gebruikt u een puntkomma (;) tussen twee URL's. Als u bijvoorbeeld achtergrondpagina's en vergrendelschermpagina's wilt verbergen, moeten we hide: personalization-background; lockscreen in het vak Settings Page Visibility en klik vervolgens op de knop Apply .
Methode 2 van 3
Verberg specifieke pagina's van instellingen via register
Stap 1: Typ Regedit in het zoekveld Start / taakbalk en druk op Enter.
Stap 2: Navigeer naar de volgende sleutel:
HKEY_CURRENT_USER \ Software \ Microsoft \ Windows \ CurrentVersion \ Policies \ Explorer
Stap 3: Klik met de rechtermuisknop op een lege plek aan de rechterkant, klik op Nieuw, klik op Tekenreekswaarde en geef deze de naam SettingsPageVisibility .
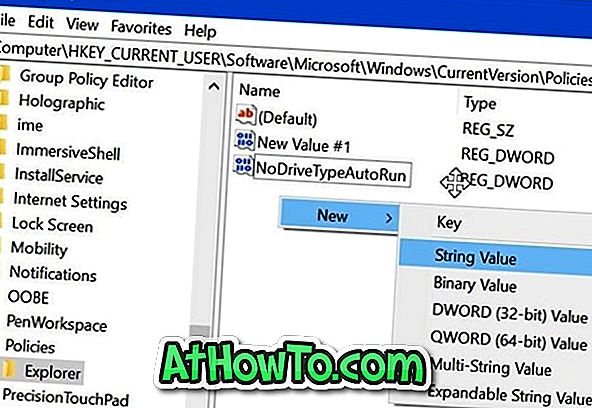
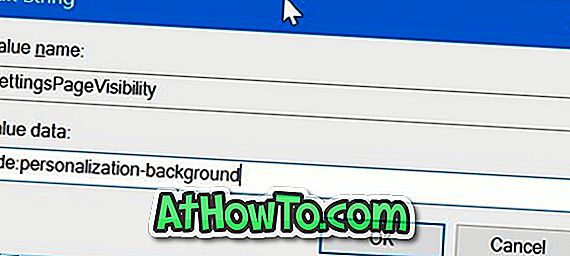
Stap 4: Dubbelklik ten slotte op SettingsPageVisibility en typ de URL van de pagina die u wilt verbergen door "Hide:" in te voeren (zonder aanhalingstekens). U kunt URL's voor alle pagina's op deze pagina vinden.
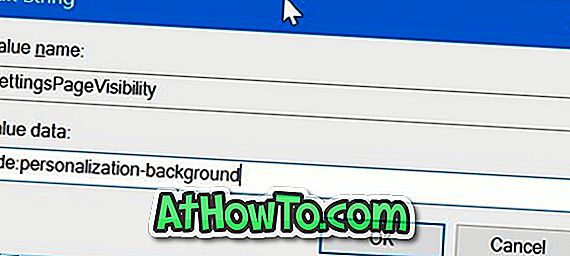
Als u bijvoorbeeld de pagina Achtergrond (Instellingen> Aanpassing> Achtergrond) wilt verbergen, moet u Verbergen: personalisatie-achtergrond typen.
Als u meerdere pagina's wilt verbergen, scheidt u de URL's met een puntkomma (;). Typ bijvoorbeeld hide: personalization-background; lockscreen in het vak value data. Klik op OK .
Methode 3 van 3
Verberg instellingen app-pagina's met Instellingen Blocker
Voor degenen onder u die op zoek zijn naar een eenvoudige manier, is er een hulpprogramma van derden om specifieke pagina's van de app Instellingen te blokkeren. Win 10 Blocker-instellingen is een gratis klein hulpmiddel dat is ontworpen om u te helpen de volledige app Instellingen of specifieke pagina's van de app Instellingen te blokkeren.
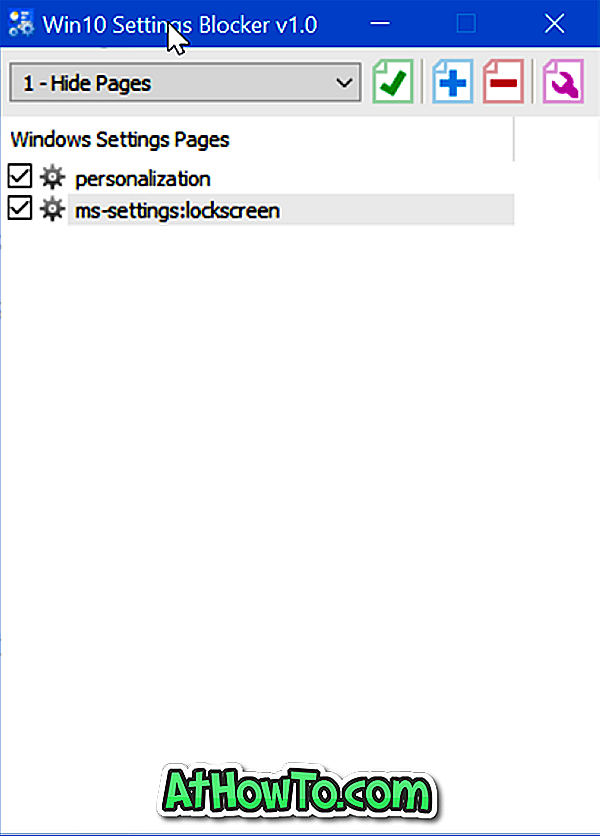
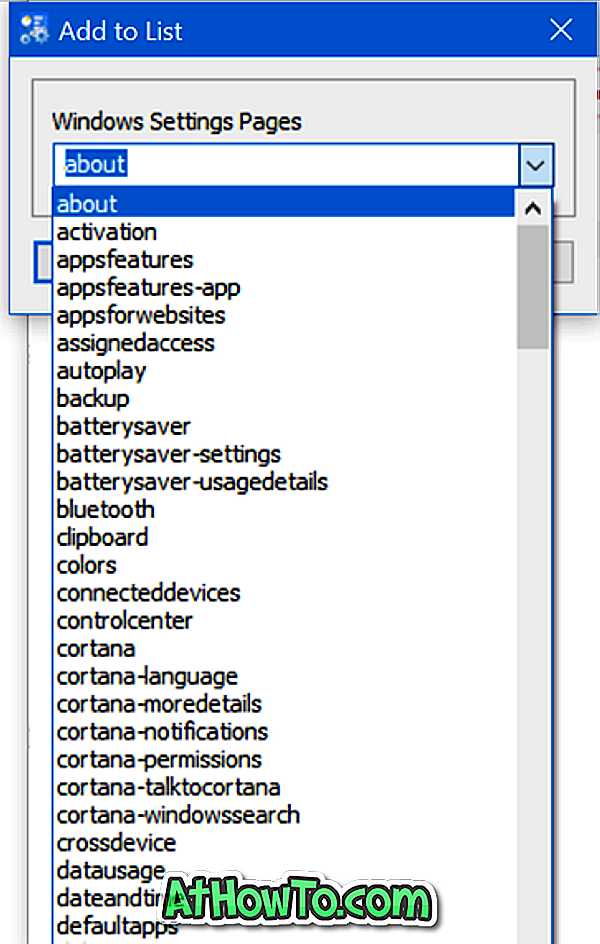
Download Win10 Instellingen Blocker













