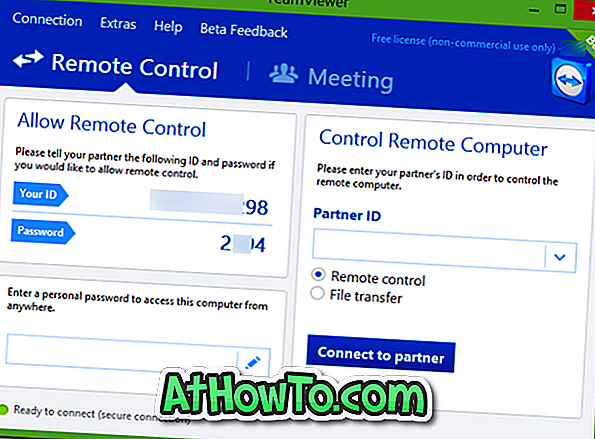Veel gebruikers die Windows 10-jubileum-update hebben geïnstalleerd, klagen over verschillende problemen. Hoewel de meeste gebruikers blij zijn met de Windows 10-jubileumupdate, hebben enkele gebruikers geklaagd over fouten en problemen.
Als u ook problemen ondervindt nadat u Windows 10-jubileumupdate hebt geïnstalleerd, kunt u Anniversary Update verwijderen en teruggaan naar de vorige versie van Windows 10.
Wanneer u Anniversary Update verwijdert en teruggaat naar de vorige build, verliest u de apps die u hebt geïnstalleerd na het installeren van de Anniversary Update. Wijzigingen die u aanbrengt in Windows 10 na het installeren van Anniversary Update, worden ook niet bewaard.
Hier is hoe je Windows 10 Anniversary Update verwijdert en teruggaat naar de vorige versie van Windows 10.
Belangrijk: Windows 10 geeft slechts 10 dagen om terug te gaan naar de vorige build. Dat wil zeggen, om de Anniversary Update te verwijderen, hebt u slechts 10 dagen na het installeren van de Anniversary Update.
Methode 1 van 2
Verwijder Windows 10 Anniversary-update via Instellingen
Stap 1: ga naar Instellingen > Update en beveiliging > Herstel .
Stap 2: Klik onder Ga terug naar een eerdere buildsectie op de knop Aan de slag .

Stap 3: Als u daarom wordt gevraagd, geeft u feedback waarom u Anniversary Update verwijdert en teruggaat naar de vorige build van Windows 10.

Stap 4: Als u Check to updates ziet? Klik op het scherm, klik op Nee, knop Bedankt om verder te gaan.

Stap 5: Klik in het scherm Wat u moet weten op de knop Volgende .

Stap 6: Vervolgens ziet u het scherm Niet geblokkeerd worden met "Als u een wachtwoord hebt gebruikt om u aan te melden bij uw vorige build, zorg ervoor dat u het weet" -bericht. Simpel gezegd, als je een ander wachtwoord voor je account hebt gebruikt voordat je Anniversary Update installeert, zorg er dan voor dat je het onthoudt. Het nieuwe wachtwoord (indien ingesteld na het installeren van Anniversary Update) kan niet worden gebruikt om in te loggen bij uw vorige build.

Stap 7: Klik ten slotte op Ga terug naar de knop voor eerder bouwen om uw pc opnieuw op te starten en begin uw vorige build van Windows 10 te herstellen.

Methode 2 van 2
Verwijder Windows 10-jubileumupdate via geavanceerde opties
Gebruik deze instructies als uw Windows 10 pc niet opstart na het installeren van de verjaardag update.
Stap 1: Start op in geavanceerde opstartopties door ons te volgen hoe u toegang krijgt tot geavanceerde opstartopties in Windows 10-handleiding. En als uw pc niet opstart, raadpleegt u ons hoe u toegang krijgt tot geavanceerde opstartopties wanneer Windows 10 de opstartgids niet ondersteunt.
Stap 2: Klik in het scherm Geavanceerde opties op Meer herstelopties weergeven .
Stap 3: Klik op Ga terug naar de vorige build .
Stap 4: Selecteer de Administrator-account die u gebruikt en ken het wachtwoord van.
Stap 5: Voer het wachtwoord voor het geselecteerde account in en klik vervolgens op de knop Doorgaan .
Stap 6: Klik ten slotte op Ga terug naar de vorige build- optie om te beginnen met het herstellen van uw vorige build van Windows 10.