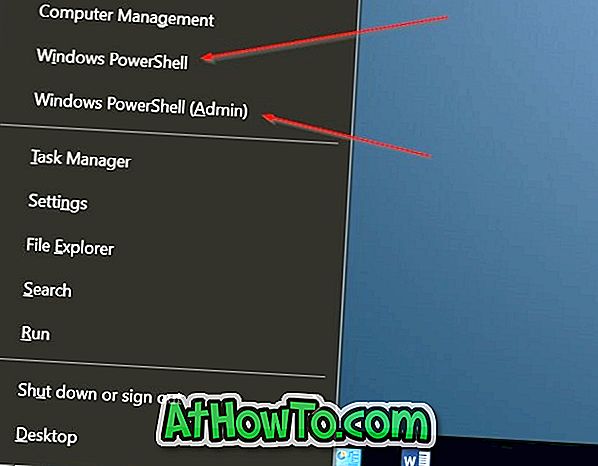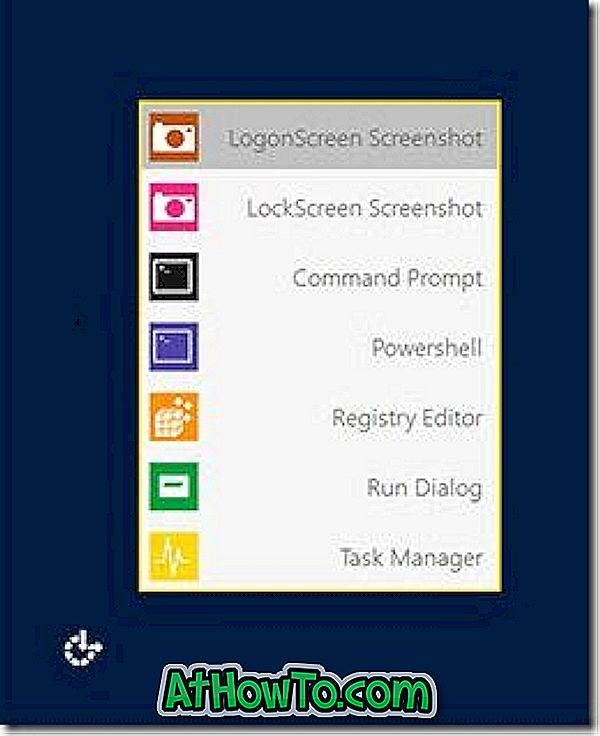Het grafische opstartoptiesmenu of de bootloader werd voor het eerst geïntroduceerd met Windows 8 en is ook de standaard bootloader in Windows 10. Met het nieuwe grafische, moderne of metro-opstartmenu hebt u snel toegang tot tools voor probleemoplossing, opstartopties en nog belangrijker: u kunt navigeren met de muis of via de aanraakinvoer.
Hoewel het nieuwe opstartmenu meer opties biedt, zijn er gebruikers die nog steeds liever het klassieke zwart-wit opstartmenu gebruiken.
Het nieuwe grafische opstartmenu kan eenvoudig worden in- of uitgeschakeld in Windows 10. U hoeft alleen een eenvoudige opdracht in de verhoogde opdrachtprompt uit te voeren om de nieuwe bootloader uit te schakelen of in te schakelen. De EasyBCD 2.3 voor Windows 10 (gratis voor niet-commercieel gebruik) ondersteunt ook het in- of uitschakelen van het nieuwe opstartmenu.
In deze handleiding zullen we zien hoe u het nieuwe grafische opstartmenu in Windows 10 kunt in- of uitschakelen met behulp van de opdrachtprompt en EasyBCD. Als u het grafische opstartmenu uitschakelt, wordt automatisch het klassieke opstartmenu voor Windows 7-stijl ingeschakeld. Op dezelfde manier wordt het klassieke opstartmenu automatisch uitgeschakeld als u het grafische opstartmenu inschakelt. Het klassieke opstartmenu is handig om snel op te starten in de veilige modus in Windows 10.
Methode 1 - schakel het grafische opstartoptiesmenu in of uit via de opdrachtprompt
Methode 2 - het grafische opstartmenu via EasyBCD in- of uitschakelen
Methode 1
Schakel het grafische opstartmenu in of uit via de opdrachtprompt
Stap 1: Open de opdrachtprompt met beheerdersrechten. Typ hiertoe Command Prompt of CMD in het menu Start of in het zoekvak van de taakbalk, klik met de rechtermuisknop op opdrachtprompt en klik vervolgens op Als administrator uitvoeren.

Klik op Ja wanneer u de prompt Gebruikersaccountbeheer ziet.
Stap 2: Voer in de verhoogde prompt de volgende opdrachten in om de grafische opstartlader in of uit te schakelen.
Om het grafische opstartmenu te activeren:
bcdedit / set {default} bootmenupolicy-standaard
Om het grafische opstartmenu uit te schakelen:
bcdedit / set "{current}" bootmenupolicy legacy
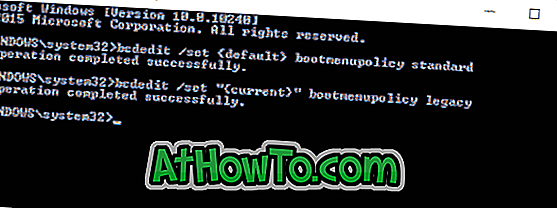
Stap 3: U kunt nu de opdrachtprompt sluiten. Start uw pc opnieuw op om de wijziging te zien.
Methode 2
Schakel het grafische opstartmenu in of uit met EasyBCD
Stap 1: Ga naar deze pagina en download de EasyBCD 2.3 of nieuwere versie. Oudere versies van EasyBCD bieden geen ondersteuning voor het in- of uitschakelen van het grafische opstartmenu in Windows 10.
Stap 2: Voer het installatiebestand uit en installeer EasyBCD.
Stap 3: Start EasyBCD, klik op Edit Boot Menu (zie afbeelding hieronder).
Stap 4: Vink de optie met de naam Metro bootloader aan om het grafische opstartmenu in te schakelen en schakel hetzelfde uit om de grafische bootloader uit te schakelen. Klik op Instellingen opslaan om het grafische opstartmenu in of uit te schakelen.
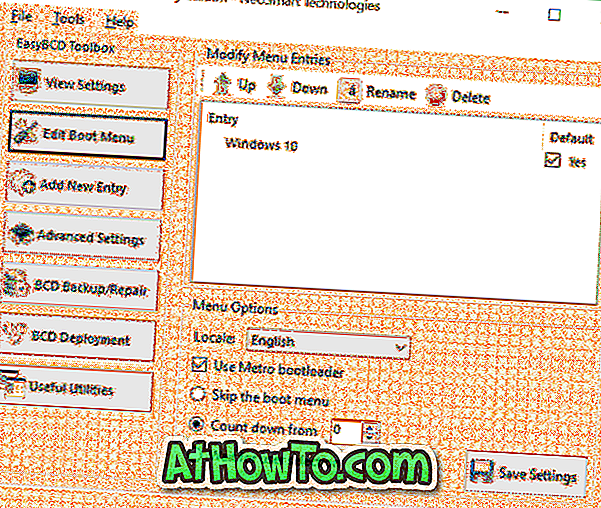
Sluit EasyBCD en start uw pc opnieuw op.