Meerderheid van Windows-gebruikers is bekend met Microsoft Office-suite. De meesten van ons gebruiken een of meer Office-programma's in ons dagelijks werk. Gebruikers die Office 2007 of Office 2010-suite hebben gebruikt, zijn op de hoogte van het lint en de voordelen ervan.
Zoals jullie allemaal weten, heeft Microsoft het lint ook opgenomen in Windows 8 Explorer. Met het lint van Explorer hebt u eenvoudig toegang tot verschillende opdrachten en opties zonder het bestandsmenu te openen. Het Explorer-lint kan worden geminimaliseerd en gemaximaliseerd met behulp van de sneltoets Ctrl + F1. Men kan ook toegang krijgen tot alle opties en instellingen in het lint met behulp van sneltoetsen.
Maar als u zich niet alle sneltoetsen kunt herinneren en een betere manier wilt om toegang te krijgen tot uw veel gebruikte opdrachten en opties, hebben we een slimme oplossing om met u te delen.

Net als in Office 2007 en Office 2010, kunt u hun favoriete opdrachten en opties vastzetten op de werkbalk Snelle toegang. Zoals u wellicht weet, bevindt de werkbalk Snelle toegang zich standaard in de linkerbovenhoek van de Verkenner en worden standaard enkele opdrachten weergegeven. U kunt de werkbalk aanpassen door uw favoriete opdrachten en opties toe te voegen, zodat u al die items kunt openen zonder het lint te openen.
Volg de onderstaande stappen om te weten hoe u de Explorer Quick Access-werkbalk kunt aanpassen door nieuwe opdrachten toe te voegen.
Stap 1: Open Windows Verkenner (Verkenner) door op het Verkenner-pictogram in de taakbalk te klikken of door op de sneltoets van Windows + E te drukken.

Stap 2: Klik vervolgens op de toetsen Ctrl + F1 als het lint is geminimaliseerd om het te maximaliseren. U kunt het lint ook minimaliseren / maximaliseren door op de pijl omhoog / omlaag in de rechterbovenhoek van Verkenner te klikken.
Stap 3: Schakel over naar elk tabblad, klik met de rechtermuisknop (zie hoe u met de rechtermuisknop op het aanraakscherm klikt) bij de opdracht / optie die u wilt zien in de werkbalk Snelle toegang en selecteer vervolgens de optie Toevoegen aan Quick Access-werkbalk om het commando te zien / optie in het werkgebied Snelle toegang. Als u een item van de werkbalk wilt verwijderen, klikt u met de rechtermuisknop op het item en selecteert u vervolgens de optie "Verwijderen uit werkbalk Snelle toegang". Dat is het!
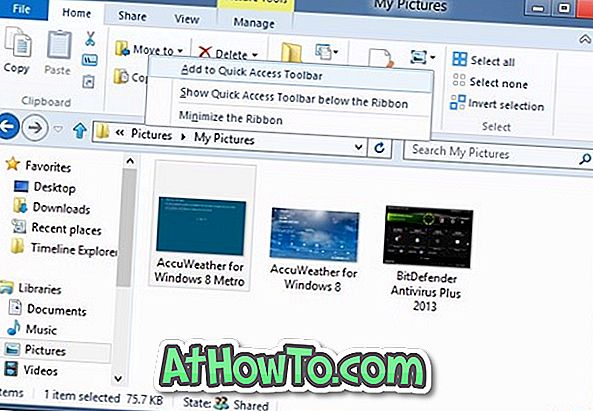
Tip: u kunt ook de standaardpositie van de werkbalk Snelle toegang wijzigen. Standaard verschijnt het boven het lint. Als u de werkbalk Snelle toegang onder het lint wilt plaatsen, klikt u met de rechtermuisknop in de werkbalk Snelle toegang en selecteert u de optie "Snelle werkbalk tonen onder het lint".
Vergeet niet om Ribbon Icons Customizer te bekijken om standaardpictogrammen van Windows 8 Explorer met aangepaste pictogrammen te vervangen.













