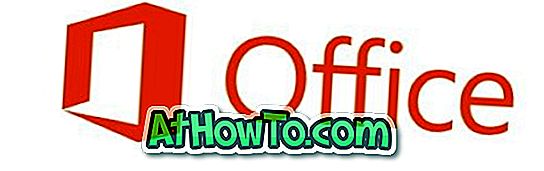Naast het traditionele configuratiescherm bevat Windows 10 ook een nieuw configuratiescherm, Instellingen genaamd, om verschillende nieuwe functies te configureren die met deze versie van Windows zijn geïntroduceerd. Het moderne Configuratiescherm, in tegenstelling tot het traditionele, kan niet worden gestart vanuit het dialoogvenster Uitvoeren of Windows Verkenner, maar het zal uiteindelijk het traditionele Configuratiescherm vervangen.
De instellingen is de plaats waar u instellingen kunt vinden om het menu Start en de taakbalk aan te passen, de achtergrond van het bureaublad en het vergrendelscherm te wijzigen, Find My Device configureren, Windows Defender in- en uitschakelen en nog veel meer instellingen. In tegenstelling tot de pc-instellingen in Windows 10, bevatten de instellingen in Windows 10 de meeste opties en instellingen die beschikbaar zijn in het Configuratiescherm.

Het openen van instellingen is een vrij eenvoudige klus, en er zijn veel manieren om instellingen in Windows 10 te openen. U kunt klikken op het pictogram Instellingen in het menu Start of de sneltoets Windows logo + I gebruiken om snel de instellingen te starten.
Hoewel het een goed idee is om de snelkoppeling Windows-logo + I te gebruiken om Instellingen snel te openen, willen gebruikers die Windows 10 op een tablet gebruiken, wellicht Instellingen in het menu Start of de taakbalk vastzetten voor snelle toegang. Gebruikers die Instellingen openen met behulp van de muis of het touchpad, kunnen de snelkoppeling Instellingen naar de taakbalk gebruiken.
In deze handleiding zullen we zien hoe u de app Instellingen naar de taakbalk en Start in Windows 10 kunt vastzetten. Als u een snelkoppeling van de instellingen op het bureaublad wilt maken, raadpleegt u onze instructies voor het maken van een snelkoppeling op het bureaublad voor de app Instellingen in de Windows 10-handleiding.
Windows 10-gebruikers die snel toegang willen tot pc-instellingen, kunnen de onderstaande instructies volgen om eenvoudig pc-instellingen vast te zetten op het startscherm en de taakbalk.
Pin Settings-app naar de taakbalk in Windows 10
Stap 1: Klik of tik op de knop Start op de taakbalk om het menu Start te openen.
Stap 2: Klik of tik op het pictogram Instellingen in het menu Start om de app Instellingen te openen.

Stap 3: Klik met de rechtermuisknop of houd ingedrukt op het pictogram Instellingen op de taakbalk, klik of tik op Naar taakbalk tikken om de app Instellingen naar de taakbalk in Windows 10 vast te pinnen.

Pin-instellingen naar het Start-menu in Windows 10
Windows 10 geeft standaard het pictogram Instellingen weer in het linkerdeel van het menu Start. Maar als u instellingen wilt toevoegen aan de rechterkant van het menu Start in de vorm van een tegel, kunt u dat doen.
Stap 1: Typ Instellingen in het menu Start of in het zoekvak van de taakbalk.
Stap 2: Klik met de rechtermuisknop op de app Instellingen en klik vervolgens op Vastzetten aan begin van de pen in het menu Start.

Om pc-instellingen naar de taakbalk of startscherm in Windows 8 / 8.1 te pinnen:
Stap 1: Ga naar deze pagina met 7Tuturials en download het bestand PC_Settings.zip.
Stap 2: Pak het zipbestand uit op het bureaublad om het bestand PC_Settings.exe te downloaden.
Stap 3: Klik met de rechtermuisknop op het bestand PC-Settings.exe, klik op Vastzetten aan start om het item vast te pinnen op het startscherm en klik op Vastzetten op taakbalk om de snelkoppeling op de taakbalk te openen.

Gebruikers die PC-instellingen niet op het startscherm of de taakbalk willen vastpinnen, kunnen hiervoor een sneltoets maken. Hiertoe maakt u eerst een snelkoppeling van het bestand, klikt u met de rechtermuisknop op de snelkoppeling, klikt u op Eigenschappen, tikt u onder het tabblad Snelkoppeling in het vak Snelkiestoets, voert u de sneltoets in die u wilt toewijzen om pc-instellingen te starten. Klik op Toepassen. Je bent klaar!
Misschien wilt u ook weten hoe u apps kunt vastzetten op de taakbalk en een sneltoets kunt maken om Windows Store te openen.
Via Ghacks