Bureaubladthema-functie is voor het eerst geïntroduceerd met Windows 7 en bestaat ook in de nieuwste versie van Windows 10. Hoewel een desktop-thema meestal een heleboel coole achtergronden bevat, is het mogelijk om muiscursors, geluidsschema's, bureaubladpictogrammen en screensavers ermee te bundelen.
In Windows 7 en 8 / 8.1 konden we gemakkelijk nieuwe thema's installeren en schakelen tussen geïnstalleerde thema's door het personalisatievenster te openen.

In Windows 10, wanneer u met de rechtermuisknop op het bureaublad klikt en op de optie Aanpassen klikt, wordt het gedeelte Personalisatie van de app Instellingen gestart in plaats van het klassieke Personalisatie-venster. Daarom, als u het standaardthema wilt wijzigen in een nieuw geïnstalleerd exemplaar in Windows 10 of een bureaubladthema wilt verwijderen om schijfruimte vrij te maken, moet u een aantal extra stappen volgen.
Of u nu wilt schakelen tussen geïnstalleerde thema's of een thema wilt verwijderen in Windows 10, u kunt de richtlijnen gebruiken die worden vermeld in de onderstaande methoden.
OPMERKING: Bureaubladthema's zijn compleet anders dan visuele stijlen. Deze handleiding behandelt alleen het installeren en schakelen tussen bureaubladthema's en niet visuele stijlen.
Om het huidige thema te veranderen
Stap 1: klik met de rechtermuisknop op het bureaublad, klik op Personaliseer optie om te openen en ga naar het gedeelte Personalisatie van de app Instellingen.
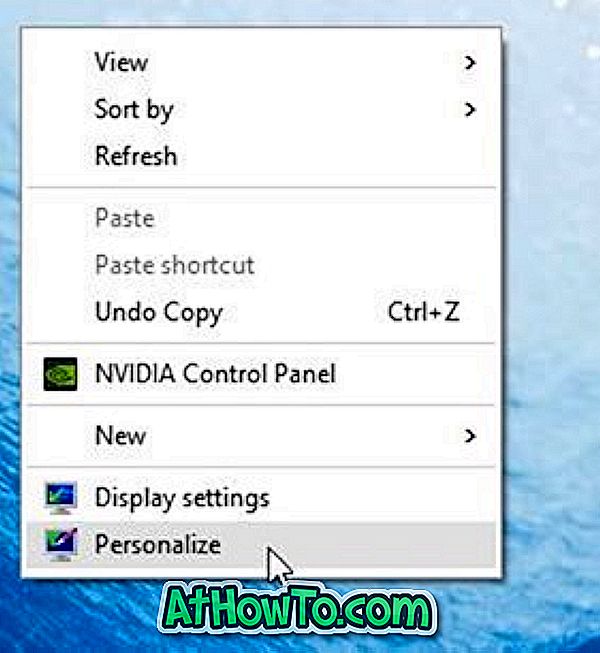
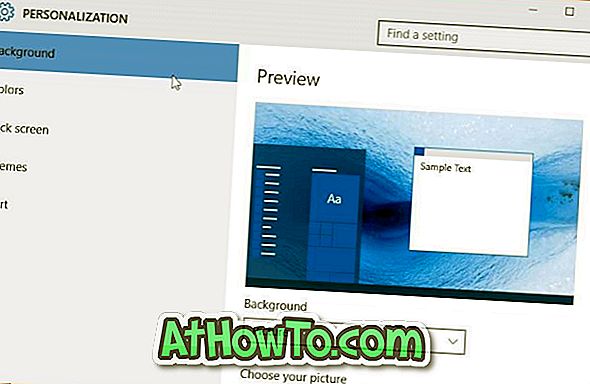
Stap 2: Klik aan de linkerkant van de app Instellingen op Thema's .
Stap 3: Klik op de koppeling Thema-instellingen aan de rechterkant om het klassieke personalisatievenster te openen.
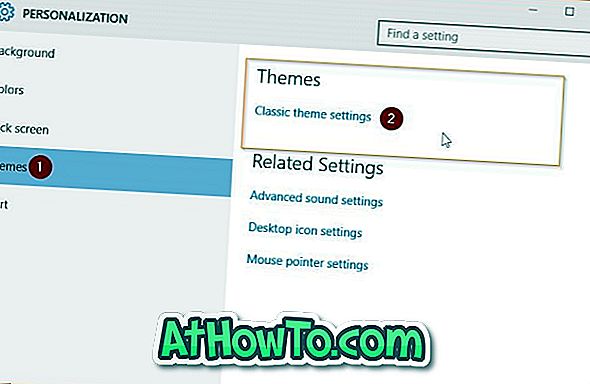
Stap 4: Klik hier op het geïnstalleerde thema dat u wilt gebruiken om het thema toe te passen. Dat is het!
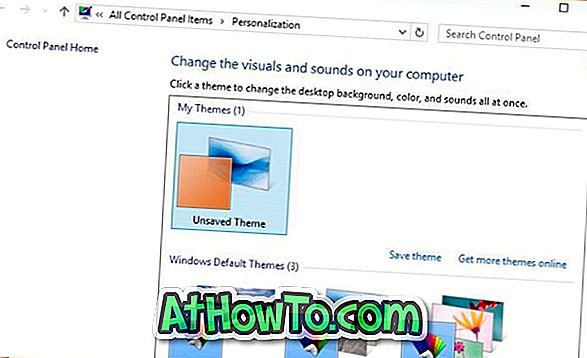
En als u de standaardkleur wilt wijzigen, volgt u ons hoe u het venster Kleur en uiterlijk opent in de Windows 10-handleiding. De themakleur kan ook worden gewijzigd via de app Instellingen.
Om een nieuw thema te installeren
Stap 1: Er zijn veel veilige plaatsen op internet waar u honderden elegante thema's kunt downloaden. Een daarvan is de personalisatiegalerijpagina van Microsoft.
Ga naar de officiële Windows personalisatie-galerijpagina om zoveel thema's te downloaden als je wilt. De personaliseringsgalerij bevat meer dan 300 thema's. Houd er rekening mee dat thema's die zijn vrijgegeven voor Windows 7 en Windows 8 ook compatibel zijn met Windows 10.
Stap 2: Dubbelklik na het downloaden van thema's op een thema om het thema te installeren en toe te passen.

U kunt ook met de rechtermuisknop op een thema klikken en vervolgens op de optie Openen klikken om het thema te installeren en toe te passen.
Als u wilt schakelen tussen geïnstalleerde thema's, volgt u de instructies die worden genoemd in Methode 1 of Methode 3.
Een andere manier om het bestaande thema te veranderen
Stap 1: Open het dialoogvenster Uitvoeren door tegelijkertijd op Windows + R-toetsen (Windows + R) te drukken.
Stap 2: Typ in het vak Control Desktop en druk vervolgens op Enter om het klassieke personalisatievenster te openen.
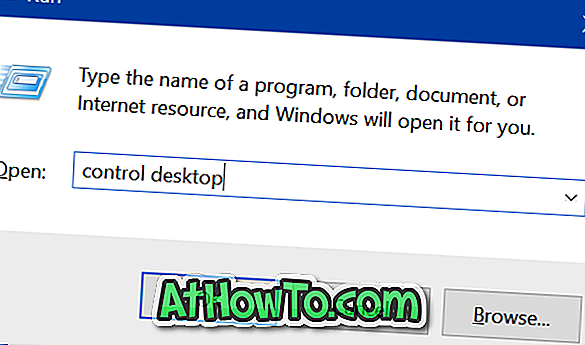
Stap 3: Klik hier op het thema dat u wilt toepassen om hetzelfde toe te passen. Succes!
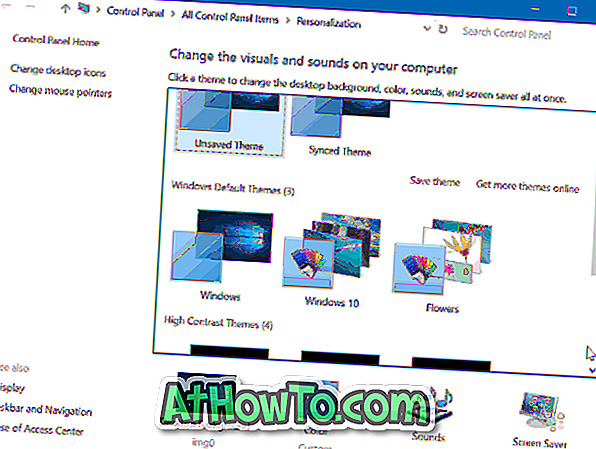
Zoals u waarschijnlijk weet, kunt u honderden thema's downloaden van de officiële Windows-personalisatiegalerijpagina door te klikken op Meer thema's online koppelen in het klassieke personalisatievenster.
Hoe vaak installeer je nieuwe bureaubladthema's?
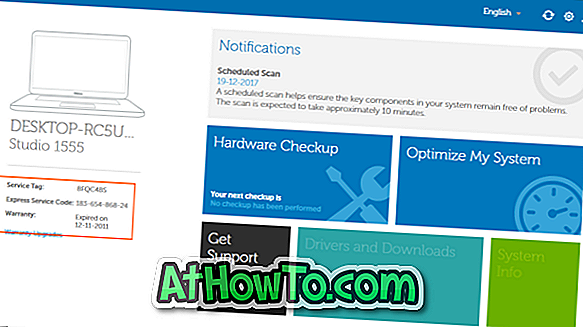
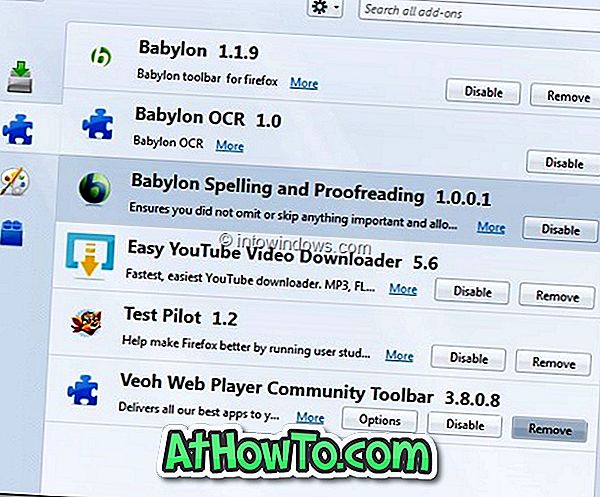








![Klassieke start helpt bij het overslaan van Windows 8 Startscherm bij inloggen [update]](https://athowto.com/img/windows-8-guides/933/classic-start-helps-you-skip-windows-8-start-screen-when-you-log.jpg)


