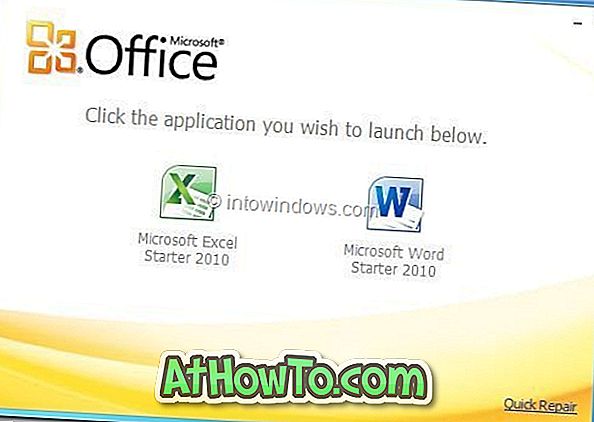Het opnieuw installeren van Windows 7-besturingssysteem is vrij eenvoudig. U bereidt een opstartmedium voor, start op met opstartbare media, selecteert taal en toetsenbord, accepteert een licentieovereenkomst, voert de productcode in en selecteert een partitie om Windows te installeren.
Het probleem met deze traditionele procedure is dat u de productcode moet invoeren. Dit wordt een beetje ingewikkelder als u uw Windows 7-dvd-doos kwijt bent waarop de licentiesleutel is afgedrukt of als u de e-mail met uw productsleutel voor Windows 7 hebt verwijderd.

Hoewel er tal van toepassingen beschikbaar zijn om de productcode van Windows 7 te herstellen, inclusief een gratis tool om Windows 7-producten te herstellen zonder in Windows 7 te hoeven opstarten, zou het niet goed zijn als het legaal opnieuw zou kunnen worden geïnstalleerd zonder de Windows 7 te hoeven openen product sleutel?
Het mooie van Windows 7 en een van de verborgen functies van Windows 7 is dat deze versie van Windows opnieuw op dezelfde pc kan worden geïnstalleerd zonder legaal de productcode in te voeren. Met andere woorden, als uw Windows 7-pc werkt en opstartbaar is, kunt u Windows 7 opnieuw installeren zonder een productsleutel zonder de hulp van hulpprogramma's van derden, op voorwaarde dat u een installatie-dvd voor Windows 7 hebt.
Merk op dat u de installatie-dvd van Windows 7 als opstartmedium moet gebruiken, omdat een opstartbare Windows 7 USB op deze manier niet helpt.
Dingen die u moet weten voordat u Windows 7 opnieuw gaat installeren met deze methode
# Deze gids is handig voor mensen met een Windows 7-dvd, maar niet voor de productsleutel.
# Uw Windows 7 pc moet opstartbaar zijn en uw pc moet een optisch station (dvd-station) hebben.
# Uw pc moet ten minste 16 GB (voor 32-bits) en 20 GB (voor 64-bits) vrije ruimte op uw Windows 7-station hebben (de schijf waarop Windows 7 momenteel is geïnstalleerd). Als er onvoldoende ruimte is, moet u wat ruimte vrijmaken door de hibernationstand uit te schakelen, programma's te verwijderen, de Prullenbak te legen of het hulpprogramma Schijfopruiming te gebruiken.
# Nadat u de installatie opnieuw hebt uitgevoerd, moet u alle toepassingen opnieuw helemaal opnieuw installeren, wat betekent dat u alle geïnstalleerde toepassingen zult verliezen tijdens de herinstallatie.
Windows 7 opnieuw installeren zonder de licentiecode
Stap 1: Schakel uw pc in en start Windows 7 op. Zorg ervoor dat u de hierboven genoemde vrije ruimte heeft voordat u verder gaat.
Stap 2: Navigeer naar het menu Start, klik op Configuratiescherm om hetzelfde te openen, verander de pictogrammen Weergave naar klein en klik vervolgens op Herstel om het venster Herstel te openen.


Stap 3: Klik hier onder Systeemherstel op de optie Geavanceerde herstelmethoden.

Stap 4: In dit venster ziet u twee opties:
# Gebruik een systeemkopie die u eerder hebt gemaakt om uw computer te herstellen
# Installeer Windows opnieuw (vereist Windows installatieschijf)
Terwijl u met de eerste optie een systeemkopie kunt herstellen, kunt u met de tweede optie Windows OS opnieuw installeren zonder dat u de productcode hoeft in te voeren. Selecteer eenvoudig de tweede optie getiteld Windows opnieuw installeren en druk vervolgens op de Enter-toets.

Stap 5: Klik op de knop Ja wanneer u een dialoogvenster ziet met de vraag "Heeft u een Windows-installatieschijf?"

Stap 6: Het volgende scherm waarschuwt u voor het maken van een back-up van uw belangrijke gegevens voordat u Windows opnieuw installeert. Zelfs raden we u aan een back-up te maken van alle belangrijke gegevens, maar aangezien we de bestaande bestanden en mappen in het Windows 7-station niet verwijderen, hoeft u niet per se een back-up van gegevens te maken.

Klik eenvoudig op Skip- knop om verder te gaan.
Voor degenen die nieuwsgierig zijn, verplaatst Windows Installer met deze methode alle bestanden en mappen die zich momenteel in het Windows-station bevinden naar een map met de naam Windows.old op hetzelfde station. En nadat de herinstallatie is voltooid, kunt u zelfs die bestanden en mappen herstellen, maar geen toepassingen uit de map Windows.old.
Stap 7: Plaats ten slotte uw Windows 7-dvd in de drive voordat u op de knop Opnieuw opstarten klikt.

OPMERKING: mogelijk moet u in BIOS / UEFI de benodigde wijzigingen aanbrengen om opstarten vanaf dvd mogelijk te maken.
Stap 8: Na het opstarten van Windows 7 DVD, ziet u het dialoogvenster Systeemherstelopties waarin u een toetsenbordinvoermethode moet selecteren. Selecteer een invoermethode en klik vervolgens op de knop Volgende om verder te gaan.

Stap 9: Als u een dialoogvenster ziet met "Weet u zeker dat u Windows opnieuw wilt installeren?", Klikt u eenvoudig op de knop Ja. Vervolgens ziet u het bericht "Heeft u een Windows-installatieschijf", waarvoor u op de knop Ja moet klikken, omdat u de juiste schijf al hebt geplaatst.

Stap 10: Dat is alles! Windows-installatie start en begint Windows opnieuw te installeren. Nadat de installatie is voltooid, ziet u opties om een gebruikersaccount te maken, een tijdzone te selecteren en de instellingen bij te werken. U wordt niet gevraagd om de productsleutel in te voeren.




Nadat u de herinstallatie hebt voltooid, kunt u ten slotte naar de Windows 7-geïnstalleerde schijf gaan en vervolgens de map Windows.old openen om alle belangrijke gegevens van de oude installatie naar de nieuwe te verplaatsen.


En als u een back-up hebt uitgevoerd, kunt u klikken op de knop Mijn bestanden herstellen als u het dialoogvenster Herstel op uw bureaublad ziet.
Stap 11: Nu Windows opnieuw is geïnstalleerd en u al uw gegevens hebt, is het tijd om Windows te activeren. Open gewoon Systeemeigenschappen met de toets Windows + Pauze / Pauze of klik met de rechtermuisknop op het pictogram Computer en klik vervolgens op Eigenschappen, schuif naar beneden, klik op Windows activeren om uw Windows 7 te activeren. Met andere woorden, u hoeft de productcode niet in te voeren. Ja, u hoeft de productsleutel niet te typen!


Dat is alles. Succes!