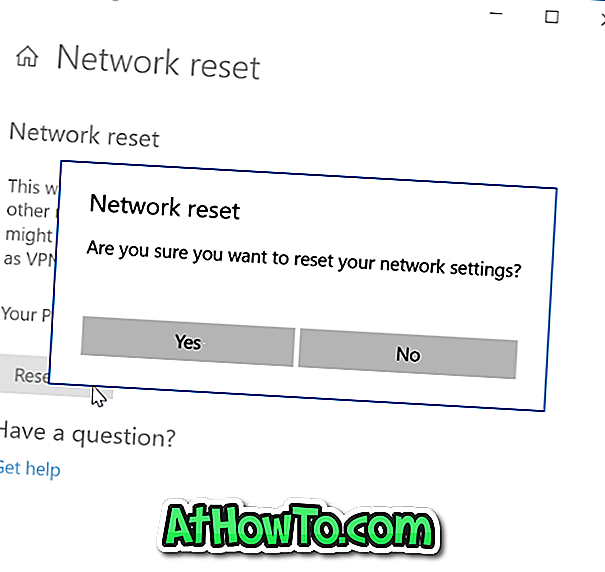De meeste pc-gebruikers gebruiken de hoofdtelefoon of de ingebouwde luidspreker van de pc als het standaard audio-uitvoerapparaat. Maar dan zijn er pc-gebruikers zoals gamers die verschillende audio-uitvoerapparaten willen gebruiken voor verschillende toepassingen.
Er zijn veel gebruikers die liever verschillende audio-uitvoerapparaten instellen voor verschillende programma's. U kunt bijvoorbeeld 5.1 surround-opstelling instellen voor VLC Media Player (om films te bekijken) en hoofdtelefoon als standaard audioapparaat voor toepassingen zoals Groove Music (om naar muziek te luisteren).
Tot nu toe was er geen eenvoudige manier om verschillende audio-uitvoerapparaten in te stellen voor verschillende toepassingen. Maar u kunt nu verschillende audioapparaten voor verschillende toepassingen in Windows 10 instellen zonder de hulp van applicaties van derden. Bovendien kunt u ook verschillende geluidsniveaus voor verschillende toepassingen instellen.
De optie om verschillende audioapparaten in te stellen voor verschillende toepassingen is geïntroduceerd met Windows 10 Redstone 4. Dus moet u Update 201108 voor Windows 10 (versie 1803) of later gebruiken om deze nieuwe functie te kunnen gebruiken.
Hieronder volgen de stapsgewijze instructies om verschillende audio-uitvoerapparaten in te stellen voor verschillende toepassingen en games in Windows 10.
Stel verschillende audio-apparaten in voor verschillende toepassingen in Windows 10
Stap 1: ga naar de app Instellingen > Systeem > Geluid .
Stap 2: Klik in het gedeelte Overige geluidsopties op Appvolume en apparaatvoorkeuren . Als u op de optie klikt, wordt de pagina Appvolume en apparaatvoorkeuren geopend.

Stap 3: Zoals u op de onderstaande afbeelding kunt zien, toont de pagina alle momenteel actieve apps en games aan de linkerkant. Als het programma of de app waarvan u het standaardaudio-uitvoerapparaat wilt instellen als deze niet wordt weergegeven, controleert of de app of het programma actief is. Als het programma al is gestart, start u het opnieuw op.
Als er meerdere tabbladen zijn die audio afspelen in een webbrowser, worden alle tabbladen als afzonderlijke items weergegeven.
Stap 4: Als u een standaard audio-uitvoerapparaat voor een toepassing wilt instellen, klikt u op het selecteren van een audioapparaat in de vervolgkeuzelijst Uitvoer naast het item van de toepassing.

U kunt ook verschillende volumeniveaus instellen voor verschillende toepassingen op deze pagina. Verplaats de schuifregelaar naast een app-item om het standaardvolume voor die app in te stellen.
Natuurlijk kunt u ook verschillende invoerapparaten voor verschillende toepassingen instellen.
Misschien wilt u ook lezen hoe u zowel de luidspreker als de hoofdtelefoon tegelijkertijd in Windows 10 kunt gebruiken.